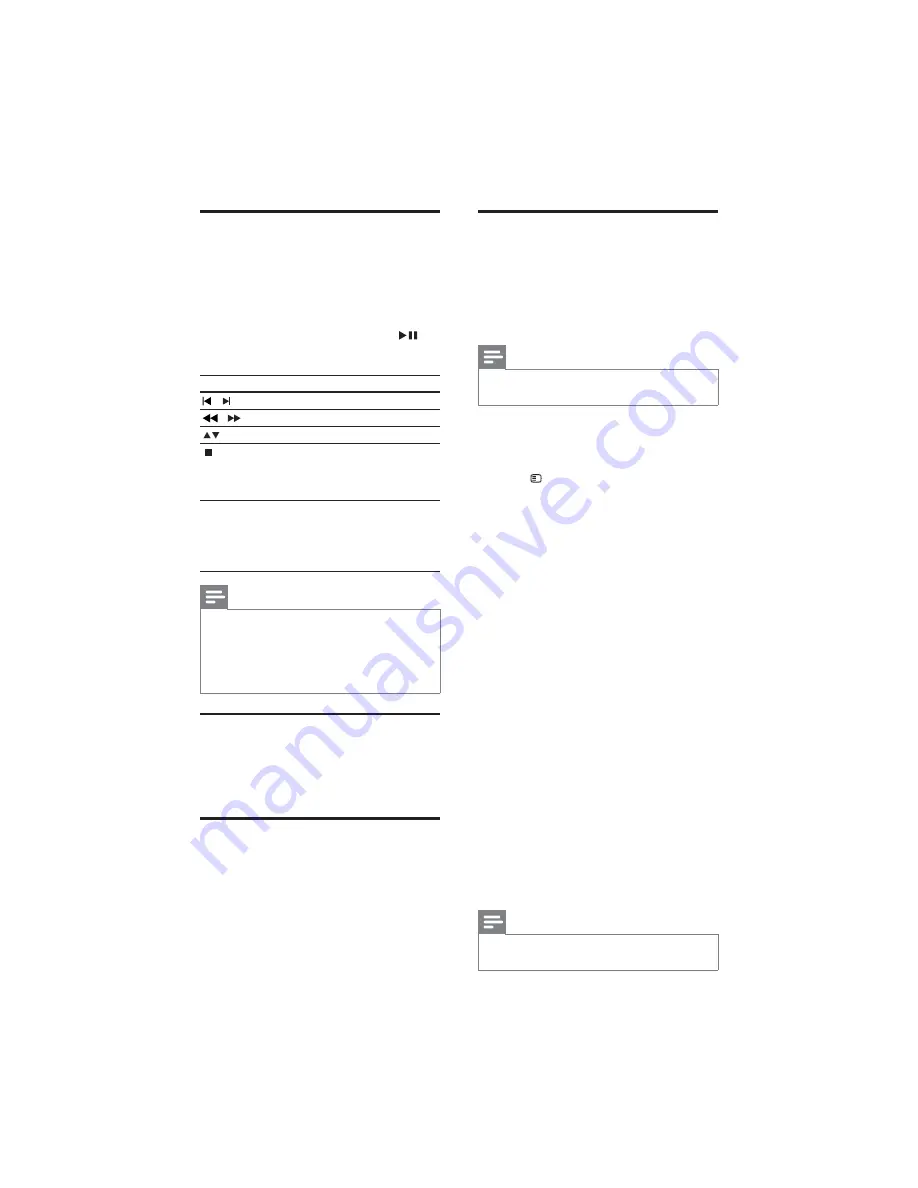
12
Use Philips EasyLink
The home theater supports Philips EasyLink,
which uses the HDMI CEC (Consumer
Electronics Control) protocol. EasyLink-
compliant devices that are connected through
HDMI connectors can be controlled by a single
remote control.
Note
Philips does not guarantee 100%
•
interoperability with all HDMI CEC devices.
1
Switch on the HDMI CEC operations on
the TV and other connected devices. See
the manual of the TV or other devices for
details.
2
Press
SETUP
.
3
Select
[General Setup]
, then press
OK
.
4
Select
[EasyLink Setup]
, then press
OK
.
5
Select and adjust the following settings:
•
[EasyLink]
: Enables or disables EasyLink.
•
[One Touch Play]
: Enables or disables
One Touch Play.
If enabled, you can use the remote
control to start disc play in the
home theater and the TV switches
automatically to the correct channel.
•
[One Touch Standby]
: Enables or
disables One Touch Standby.
If enabled, the home theater can be
switched off to standby by a remote
control from the TV or other connected
HDMI CEC devices.
•
[System Audio Control]
:Enables or
disables System audio control.
If enabled, follow the instructions on
the TV to map the connected devices
correctly to the audio connectors of
the home theater. The home theater
switches automatically to the audio
source of the connected device.
•
[Audio Input Mapping]
: Updates audio
input mapping if there are new devices
connected.
6
Press
OK
to confi rm your choice.
Note
The connected devices must be connected
•
through HDMI and switched on.
Play from radio
The home theater can store up to 40 radio stations.
1
Check that the FM antenna is connected.
2
Press
RADIO
.
“
»
AUTO INSTALL...PRESS PLAY
’ appears
on the display panel if you have not
installed any radio stations. Press
.
3
Press the following buttons to control play:
Button
Action
/
Selects a preset radio station.
/
Searches for a radio station.
Fine tunes a radio frequency.
Press and hold to erase the
preset radio station.
Press to stop the installation of
radio stations.
PROGRAM
Manual: Press once to access
program mode, and press again
to store the radio station.
Automatic: Press and hold for fi ve
seconds to reinstall radio stations.
Note
AM and digital radio are not supported.
•
If no stereo signal is detected, or if fewer than
•
fi ve stations are found, you are prompted to
install the radio stations again.
For the best reception, place the antenna away
•
from the TV or other sources of radiation.
Play audio from TV or other
devices
Press
AUDIO SOURCE
repeatedly to select the
audio output of the connected device .
Play from an MP3 player
Connect and play audio fi les from an MP3 player
or other external audio devices.
1
Connect the MP3 player to the home theater.
2
Press
AUDIO SOURCE
repeatedly until
‘
MP3 LINK
’ appears on the display panel.
3
Press the buttons on the MP3 player to
select and play audio fi les.
EN
Содержание HTS5550
Страница 1: ...HTS5540 HTS5550 Register your product and get support at www philips com welcome ...
Страница 3: ......























