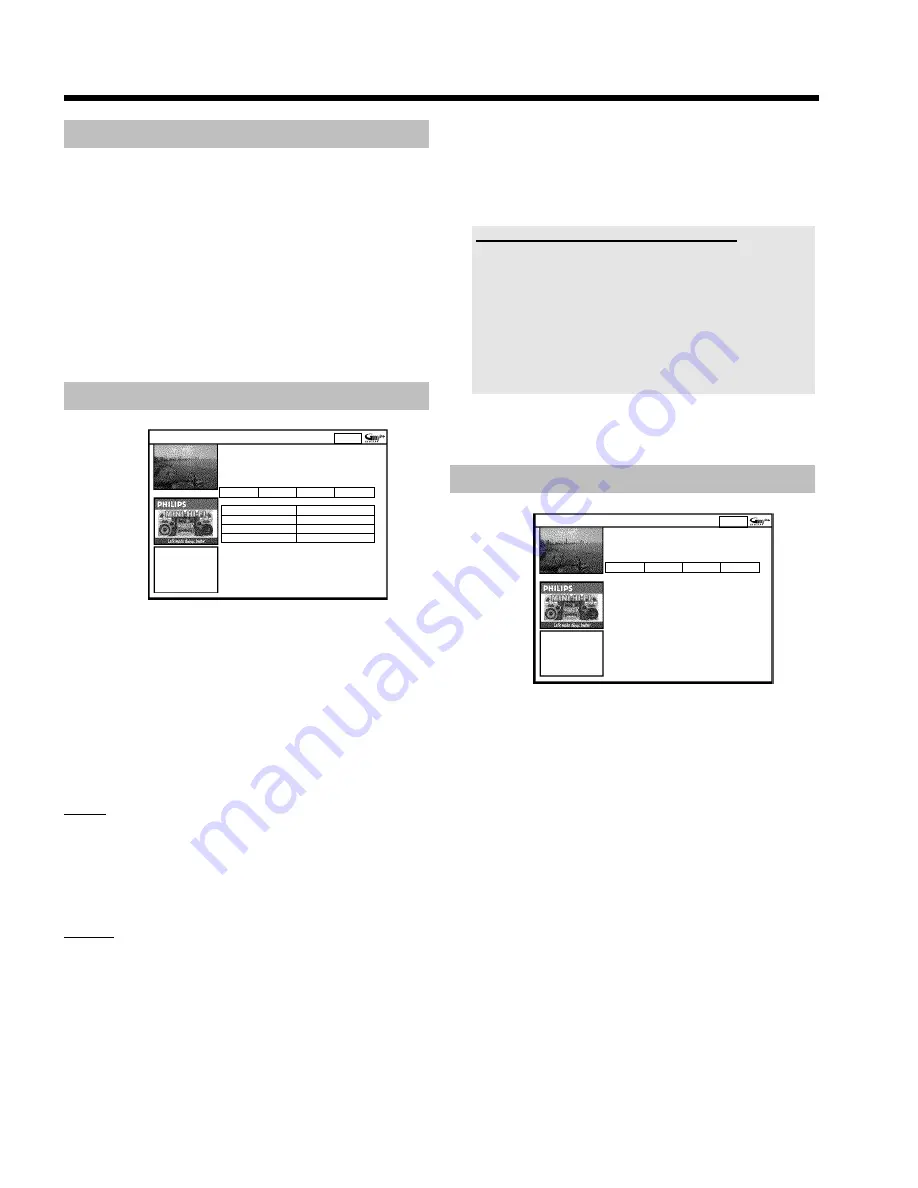
36
The '
Info
' screen
This screen can be divided in subcategories. These depend on the
information provided by the GUIDE Plus+
®
system. If there are no
categories available, no data has been provided yet. Try visiting this
page later.
1
Press
B
.
Select the corresponding subcategory with
B
,
A
.
2
Select from the displayed data with
B
or
A
.
3
Confirm using
OK
to receive more information.
4
Return to the '
Info
' screen by pressing the red function button
('
Info
').
The '
Editor
' screen
Home
Editor displays your TV channel settings. You may
switch channel On or Off (grey), select their Source
and their programme number. Press
B
to use. Press
D
for Info. Press
C
for Setup.
Search
Schedule
Info
Editor
Name
On/Off Source Programme N.
BBC1
On TV
P001
BBC2
On TV
P002
ITV
On TV
P003
CH4
On TV
P004
Here you can allocate the programme numbers to the corresponding
TV channels and switch them on/off for the programme listings ('
Grid
'
screen). Moreover, you can define the use of the TV channels on the
external receiver.
1
Press
B
.
2
Select the TV channel you want to change using
B
,
A
.
O
Use the
D
and
C
buttons to switch between tiles.
left tile
This tile contains the TV channels with their short descriptions and
indicates whether the TV channel is displayed in the programme listing
('
Grid
' screen) or not.
O
You can switch on/off a TV channel for the '
Grid
' screen using
the red function buttonn
right tile
This tile contains the TV channel properties and the programme
numbers. You can modify channel allocation or assign an external
receiver. In order to assign a receiver, it must be already installed in
the GUIDE Plus+
®
system.
To change allocations, proceed as follows:
1
Select the TV channel you want to change using
B
,
A
.
2
Press the green function button.
3
Enter the programme number of the TV channel using the number
buttons
0..9
. You can only enter programme numbers of TV
channels that have already been installed.
Entering the TV-channel of an external receiver
- Select the TV channel you want to watch only through the external
receiver using
B
,
A
.
- Choose the corresponding source using the red function button.
This function button is only available when at least one external
receiver has been installed. Read section 'Setting up the GUIDE Plus+
®
system' on how to install an external receiver.
- Press the green function button. Enter the programme number of the
TV channel which you would also enter for this TV channel on the
external receiver.
Please observe that in the case of modified TV channels, the transfer of
GUIDE Plus+
®
channel data may take up to 24 hours.
The '
Setup
' screen
Home
Setup your system to receive GUIDE Plus+ data.
Schedule
Info
Editor
Setup
Setup
View Demo
Here you can make or change the basic settings such as language,
country, external receiver. Moreover, you can watch an automatic
demonstration of the GUIDE Plus+
®
system.
'
Setup
'
All the settings you have already made are displayed here. Select the
desired line using
B
or
A
and confirm with
OK
. For more
information on the settings, read section 'Setting up the GUIDE Plus+
®
system' in chapter 'The GUIDE Plus+
®
system'.
'
View Demo
'
Here you can view a demonstration of the different functions of the
GUIDE Plus+
®
system.
Start the automatic presentation with
OK
.
If you start the demonstration, programmed recordings can be deleted.
If you cancel the presentation by pressing
OK
, you will go directly to
the setup menu.
The GUIDE Plus+® System






























