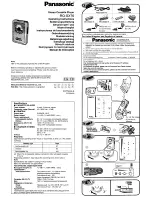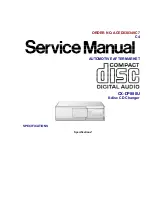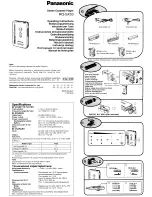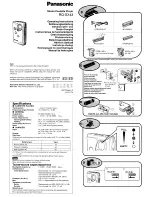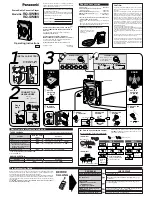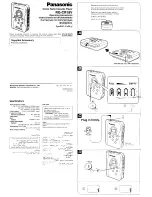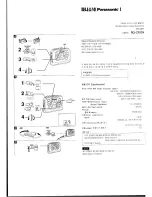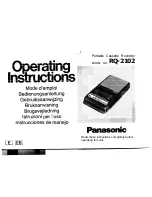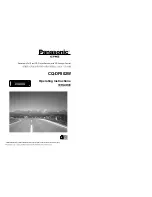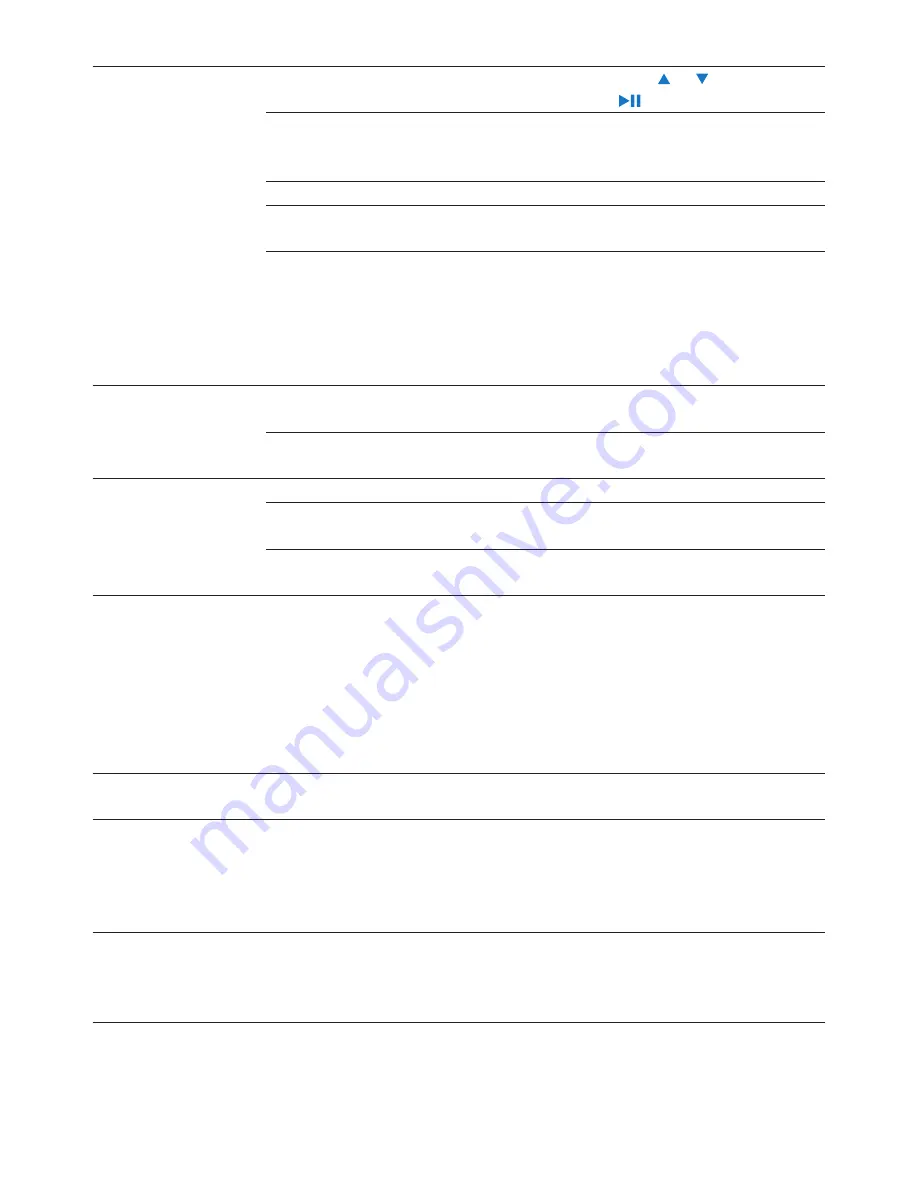
26
[Display settings]
[Brightness]
Vertical bar indicator. Press or to adjust
brightness, then press
to confirm
[Theme]
•
[Dark]
(default)
•
[Light]
•
[Red]
[Backlight timer]
•
[[x] seconds]
[Screen off timer]
•
[[x] seconds]
•
[Always on]
[Screensaver]
•
[Off]
(default)
•
[Song title]
•
[Album art]
•
[Analog clock]
•
[Digital clock]
•
[Demo mode]
[Date and time]
[Time settings]
•
[Set time format]
Set time
•
[Date settings]
•
[Set date format]
Set date
•
[Slideshow settings]
[Time per slide]
•
[[x] seconds]
[Repeat]
•
[Off]
(default)
•
[On]
[Shuffle]
•
[Off]
(default)
•
[On]
[Language]
•
[English]
(default)
Czech
•
Greek
•
German
•
Spanish
•
French
•
Italian
•
Hungarian
•
Dutch
•
Norwegian
•
Polish
•
Portuguese
•
Portuguese (Brazilian)
•
Russian
•
Slovak
•
Finnish
•
Swedish
•
Turkish
•
Simplified Chinese
•
Traditional Chinese
•
Japanese
•
Korean
•
Thai (/97 version
•
only)
[Connect PC
preference]
•
[MSC]
•
[MTP]
(default)
[Information]
•
[Capacity:]
•
[Free space:]
•
[Firmware version:]
•
[Model:]
•
[Support site:]
[Factory settings]
[Restore factory
settings? (Files
transferred to player
will not be affected.)]
•
[Yes]
•
[No]
EN