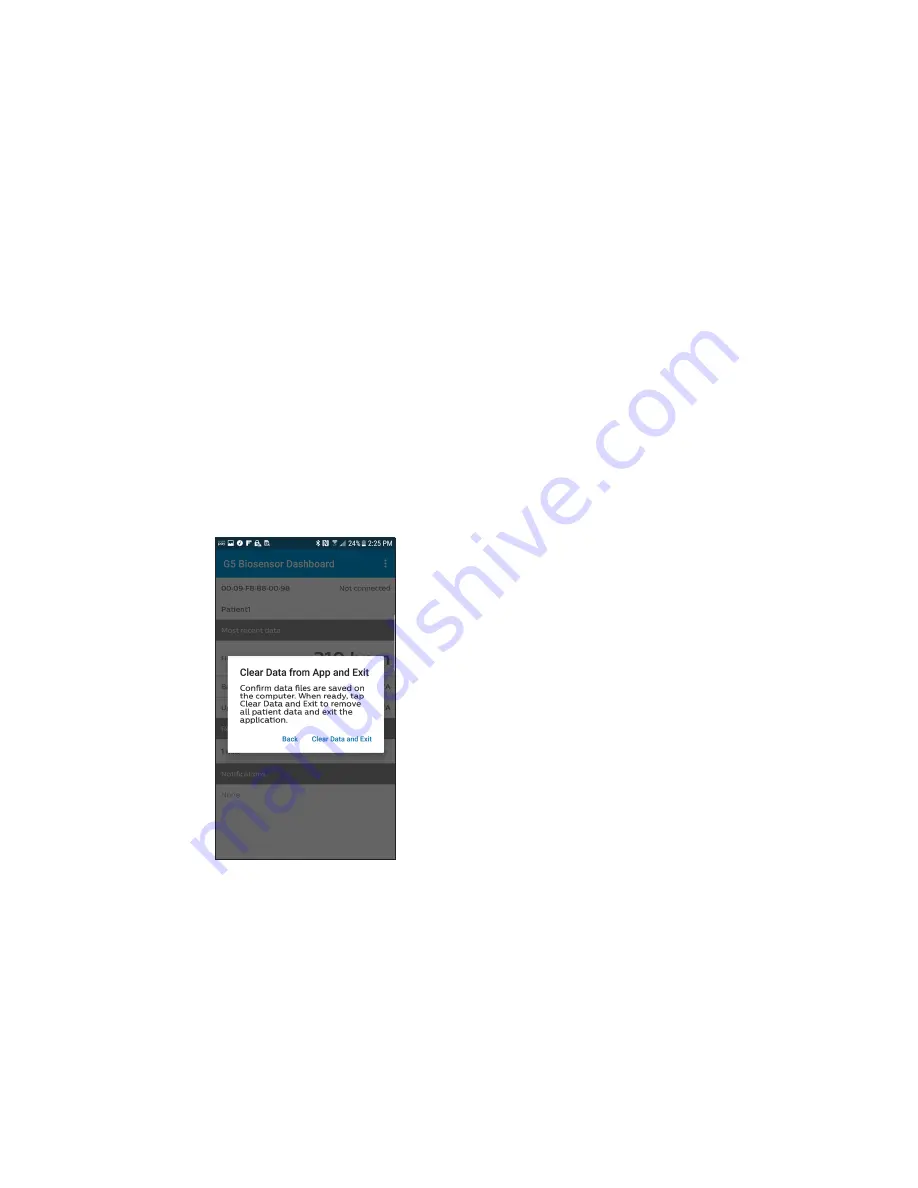
17
•
If this folder is empty, wait until the file export has completed.
•
Click on the zip file. This will open a new window.
•
Click on the ‘export’ folder.
•
This will display a few Excel files.
Highlight the Excel file that starts
with “G5_RAW”
•
Click “extract to”
•
Click “OK”
•
Enter the password that you created for the app
The files are now saved to the computer’s desktop for future review.
Note: Use the app login password to open the .zip files for viewing on the
computer. See the ‘Reviewing data’ section on page 22 for additional
instructions for viewing patient data.
3 Clear data from app
and exit
Note: Be sure to exit the app to
delete the patient’s files on the
mobile device.
a
Tap Clear Data and Exit. This
will clear out all patient data
from the app and exit the
application.
4 Remove biosensor from patient
a
Gently peel each side of the biosensor one at a time, leaving the
center adhered. Gently swab with water while removing the device.
b
Gently peel the center of the biosensor from top to bottom, until the
entire surface becomes loose and comes off.
c
Use adhesive tape remover if necessary.
Note: If the same patient requires another biosensor, repeat steps on
page 12 for setup and connection of new biosensor.






























