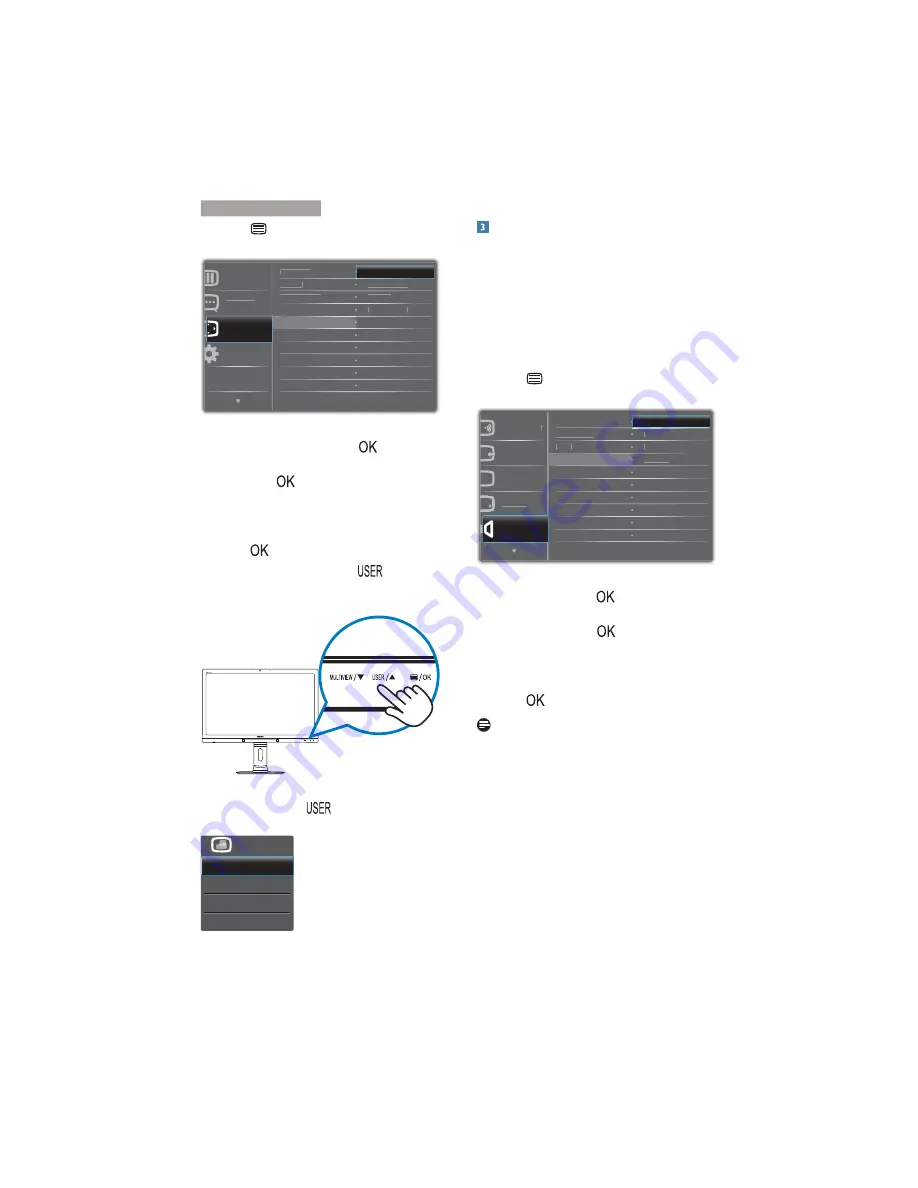
7
2. Setting up the monitor
1. Press button on the front bezel to
enter OSD Menu Screen.
+RUL]RQWDO
&RORU
/DQJXDJH
26'6HWWLQJV
6HWXS
9HUWLFDO
7UDQVSDUHQF\
26'7LPHRXW
8VHU
,QSXW
$XGLR6RXUFH
9ROXPH
3RZHU6HQVRU
2.
3UHVVɼRUɾEXWWRQWRVHOHFWPDLQPHQX
[
OSD Settings
], then press
button.
3.
3UHVVɼRUɾEXWWRQWRVHOHFW>
User
],
then press
button.
4.
3UHVVɼRUɾEXWWRQWRVHOHFW\RXU
preferred function: [
Input
], [
Audio
Source
],
[
Volume
], or [
PowerSensor
].
5. Press
EXWWRQWRFRQÀUP\RXUVHOHFWLRQ
Now you can press the hotkey
directly on
the front bezel. Only your pre-selected function
will appear for quick access.
For example, if you selected [
Audio
Source
] as
the hotkey, press the
button on the front
bezel, the [
Audio
Source
] menu appears.
+'0,
+'0,
$XGLR,Q
'LVSOD\3RUW
$XGLR6RXUFH
Independent audio playback, regardless of
video input
Your Philips monitor can play the audio source
independently, regardless of which video input.
For example, you can play your MP3 player from
the audio source connected to the [
Audio In
]
port of this monitor, and still watch your video
source connected from [
HDMI1
], [
HDMI2
], or
[
DisplayPort
].
1. Press button on the front bezel to
enter OSD Menu Screen.
3RZHU6HQVRU
,QSXW
3LFWXUH
3L33E3
$XGLR
9ROXPH
6WDQG$ORQH
0XWH
$XGLR6RXUFH
'LVSOD\3RUW
+'0,
+'0,
$XGLR,Q
2.
3UHVVɼRUɾEXWWRQWRVHOHFWPDLQPHQX
[
Audio
], then press
button.
3.
3UHVVɼRUɾEXWWRQWRVHOHFW>
Audio
Source
], then press
button.
4.
3UHVVɼRUɾEXWWRQWRVHOHFW\RXU
preferred audio source: [
DisplayPort
],
[
HDMI1
], [
HDMI2
], or [
Audio In
].
5. Press
EXWWRQWRFRQÀUP\RXUVHOHFWLRQ
Note
The next time you turn on this monitor, it
will by default select the audio source you
previously selected.
In case you want to change it, you will have
to go through the selection steps again to
select your new preferred audio source as
the default.
























