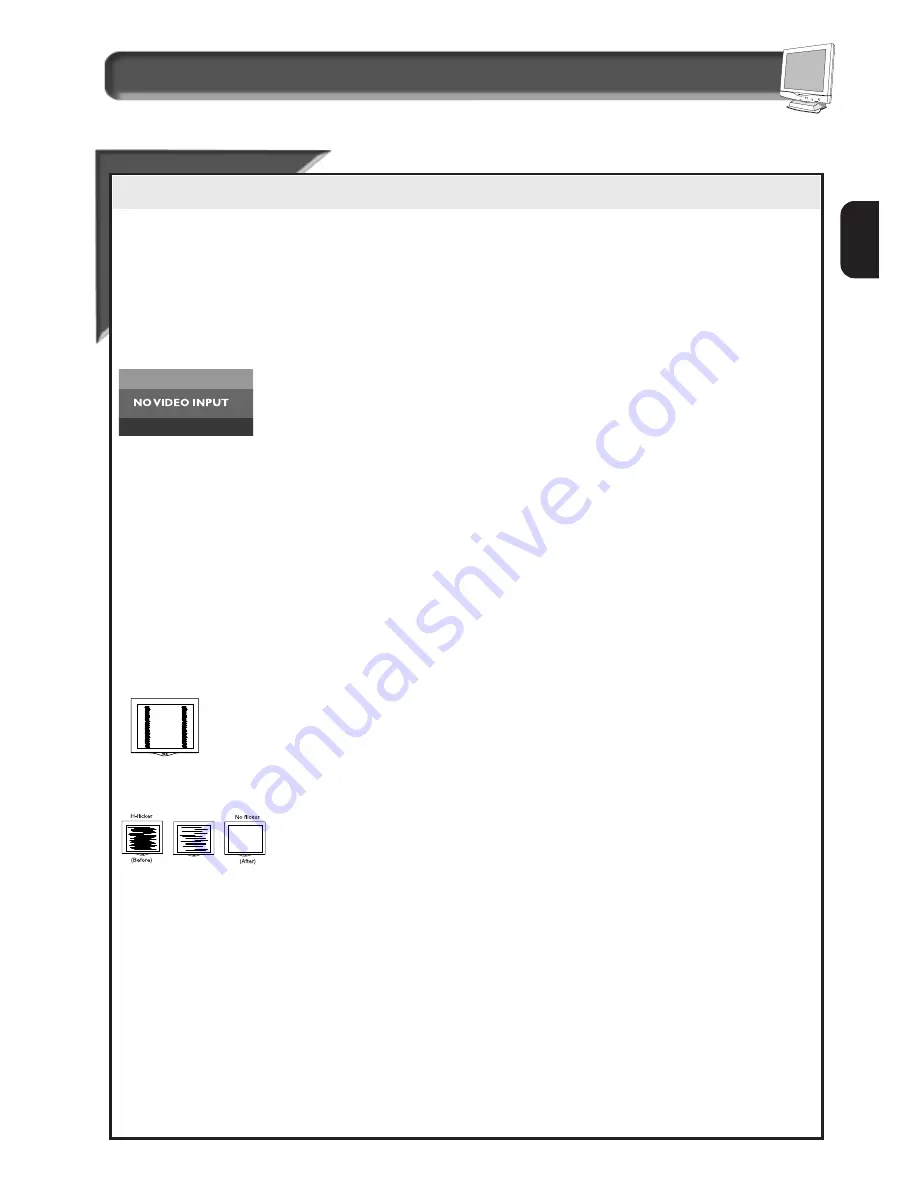
27
E
N
Additional Information
W h a t t o D o i f S o m e t h i n g i s n ' t W o r k i n g
T
T
roubleshooting
roubleshooting
This page presents problems that can be corrected by the user. If the problem still exists after these possible solutions, contact your
nearest Philips dealer.
No Picture
• Make sure the Power cable is plugged to the wall and back of the monitor.
(Power LED not lit)
• Make sure the DC power cord has been attached to the DC Jack.
• First, power button in front of the monitor should be in the OFF position, then press it to ON position again.
No Picture
• Make sure the computer is turned on.
(Power LED is Amber
• Make sure the signal cable is properly connected to your computer.
or Yellow in color)
• Check to see if the monitor cable has bent pins.
• The Energy Saving Feature may be activated. See pages 2 and 26 for more detail.
Screen says
• Make sure the monitor cable is properly connected to your computer. See Setting Up foldout.
• Check to see if the monitor cable has bent pins.
• Make sure the computer is turned on.
AUTO button not working
• The A
UTO
F
UNCTION
is designed for use on standard Macintosh or IBM-compatible PC running Microsoft
properly
Windows.
• It may not work properly if using non-standard PCs or video card.
Imaging Problems
Display position is
• Push the A
UTO
button.
incorrect
• Adjust the image position using the H
ORIZONTAL
P
OSITION
&/or V
ERTICAL
P
OSITION
in the
SECOND
W
INDOW
.
See page 16.
Image vibrates on the
• Check that the signal cable is properly connected to the graphics board or PC.
screen
Vertical flicker
• Push the A
UTO
button.
appears
• Eliminate the vertical bars using the C
LOCK
A
DJUSTMENT
in the
FIRST
W
INDOW
.
See Page 14 & 15 for details.
Horizontal flicker
• Push the A
UTO
button.
appears
• Eliminate the horizontal bars using the P
HASE
A
DJUSTMENT
in the F
IRST
W
INDOW
.
See Page 14 & 15 for details.
The screen is too bright
• Adjust the contrast and brightness using the F
IRST
W
INDOW
. See Page 13 for details.
or too dark
(The backlight of the LCD monitor has a fixed life span. When the screen becomes dark or begins to flicker,
please contact your dealer.)
An after-image
• If an image remains in the screen for an extended period of time, it may be imprinted in the screen and leave
appears
an after-image. This usually disappears after a few hours.
An after-image remains
• This is characteristic of liquid crystal and is not caused by a malfunction or deterioration of the
after the power has been
liquid crystal. The after-image will disappear after a set amount of time.
turned off
Green, red, blue, dark,
and white dots remains
• The remaining dots are normal charactericstic of the liquid crystal used in today’s technology.
on the screen
















