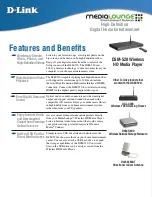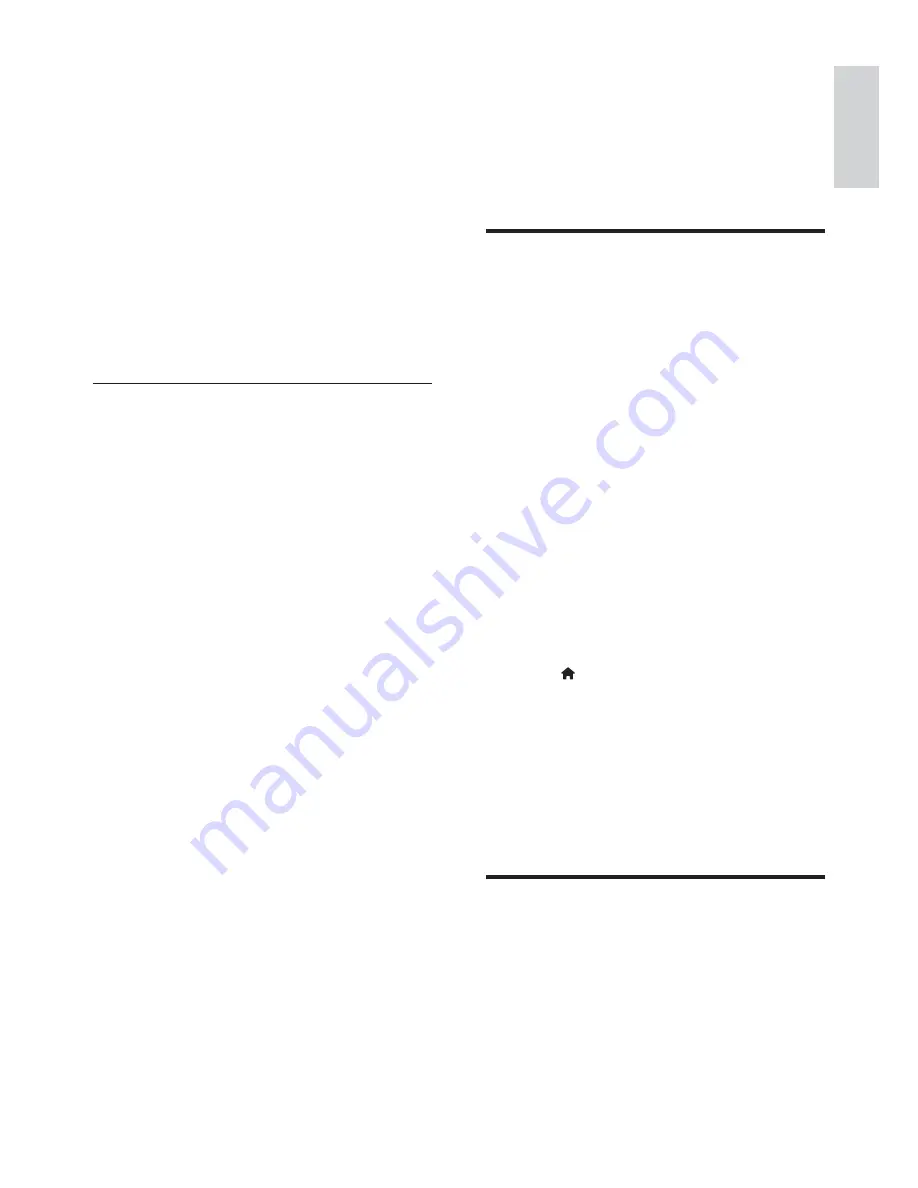
15
English
EN
!
On your smartphone, download
Philips
MyRemote
application
! For iPhone, search for the application
in
App Store
! For Android based device, search for
the application in
Android Market
Before you start
!
Connect this player to a home network
(see "Set up a network").
!
Connect your smartphone to the same
home network (see the user manual of the
smartphone for details).
!
Turn on this player
Control your player
Use a smartphone to browse, control and play
1
Insert a data disc or USB storage device
into this player.
2
On your smartphone, tap the
MyRemote
icon from the home screen.
»
The name of this player is displayed on
the smartphone.
3
Select this player from the smartphone
screen.
»
The smartphone used as a virtual
remote control is enabled.
4
On the smartphone, tap the
Media
(Media) tab, and then select the disc or
USB source.
»
The folders in the data disc or USB
storage device are displayed.
5
` ?
! To access the remote control, return
to the previous smartphone screen,
and then tap the
Remote
(Remote)
tab. Only the relevant control buttons
are enabled.
6
Tap the control buttons on the
smartphone to control play.
! To access more control buttons, swipe
the screen to the left or right.
! To exit the application, press the home
button on the smartphone.
Browse PC through DLNA
Through this player, you can stream and play
video, music and photo from a computer on
your TV.
Before you start
!
On your PC, install a DLNA-compliant
j
Media Player 11 or higher)
!
` ? =
sharing (see the "Help" document in the
media server application)
1
Connect this player and your PC in the
same home network (see "Set up a
network").
! For better video quality, use wired
network connection whenever
possible.
2
Press .
»
The home menu is displayed on the
TV screen.
3
Select
[browse PC]
, and press
OK
.
»
A content browser is displayed.
4
# ?
OK
to play.
! Use the remote control to control play.
Browse Net TV
You can access variety of Internet applications
and specially adapted Internet websites.