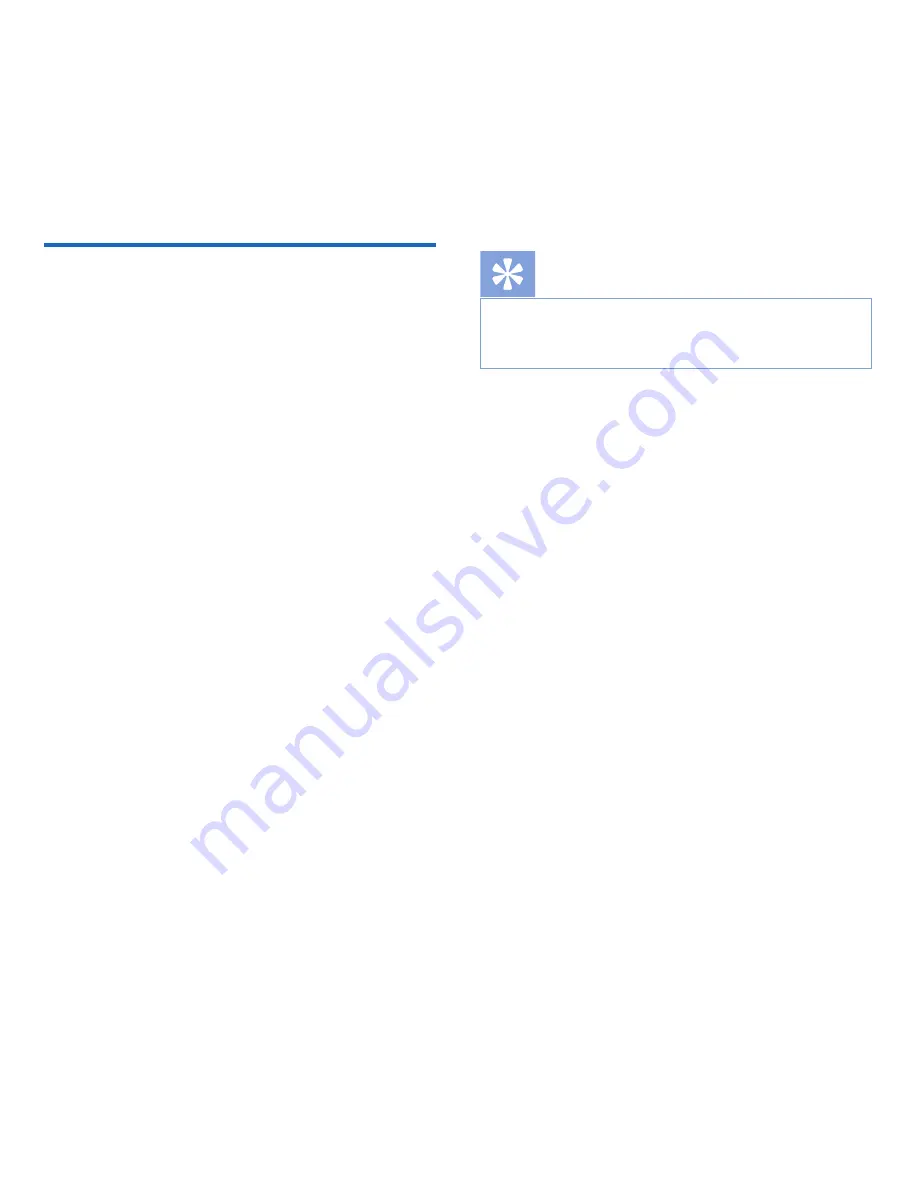
26
EN
Upgrading the firmware
1
Download the latest firmware (.lds file) from
www.philips.com/dictation.
2
Save the .lds file to a network location that the WLAN
adapter can access. This can be an FTP server or an HTTP
Web server.
3
Click on the
FIRMWARE UPGRADE
button on the
symbol bar of the Administration Tool
4
Select the type of server (
FTP
,
FTPS
,
HTTP
) where the
.lds file is saved.
5
Enter the domain name or IP address of the server hosting
the firmware file into the
SERVER
field.
6
Enter the port number of your server into the
PORT
field.
Unless your server is configured to use non-standard port
numbers, you should use 21 for an FTP server and 80 for an
HTTP Web server.
7
If your server requires authentication to download the firm-
ware file, enter the name of the user account, the password,
and confirm the password. Otherwise leave the
USER-
NAME
,
PASSWORD
and
CONFIRM PASSWORD
text fields empty.
8
Enter the full path (beginning with “/”) and file name to the
.lds file of the new firmware into the
PATH ON SERVER
text field.
9
Press the
UPGRADE NOW
button to start the upgrade
process.
X
A firmware upgrade will be uploaded to all WLAN adapt-
ers that appear online in the main pane of the Adminis-
tration Tool, and may take a few minutes to complete.
X
During the firmware upgrade process, a WLAN adapter
will temporarily go offline and will go back online when
the upgrade process is complete.
X
After upgrading, reload the main pane (click the
RE-
LOAD
button) and check the current firmware version.
Tip
• The current firmware version of a WLAN adapter can be
found in the FIRMWARE column of the Administration
Tool’s main pane.
Содержание ACC8160
Страница 2: ......
Страница 4: ...4 EN ...





















