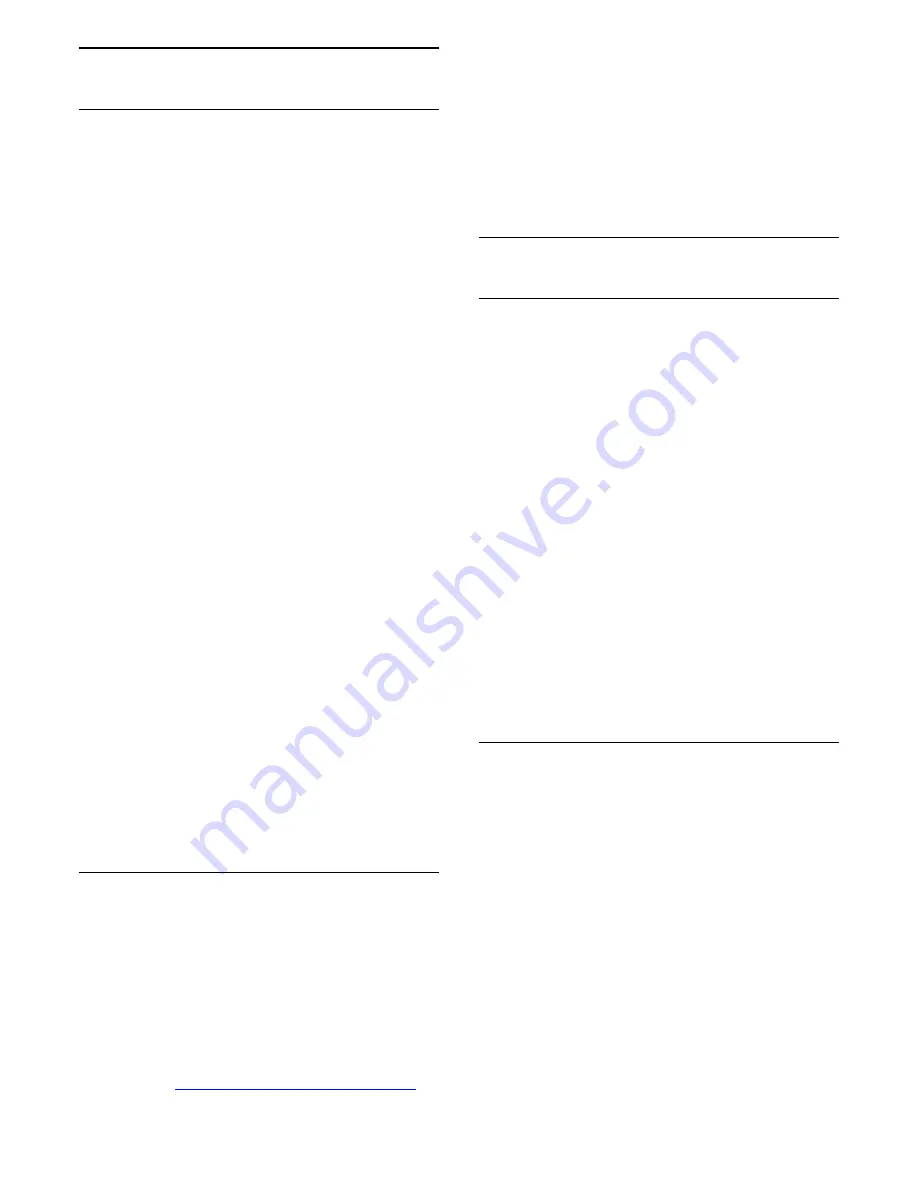
7.2
Akun Google
Sign In
Untuk menikmati kemampuan TV Android Philips
sepenuhnya, Anda dapat sign in ke Google dengan
Akun Google.
Dengan sign in, Anda dapat bermain permainan
favorit Anda di seluruh ponsel, tablet, dan TV. Anda
juga akan mendapatkan rekomendasi video dan
musik yang disesuaikan di layar utama TV serta akses
ke Youtube, Google Play, dan aplikasi lainnya.
Sign In
Gunakan
Akun Google
yang sudah ada untuk sign in
ke Google di TV. Akun Google terdiri dari alamat email
dan kata sandi. Jika Anda belum memiliki Akun
Google, gunakan komputer atau tablet Anda untuk
membuatnya (accounts.google.com). Untuk
memainkan permainan dengan Google Play, Anda
memerlukan profil . Jika Anda tidak sign in
selama pemasangan TV pertama kali, Anda dapat
selalu masuk di lain waktu.
Untuk sign in setelah Anda melakukan pemasangan
TV...
1 -
Tekan
, pilih
Semua Pengaturan
dan
tekan
OK
.
2 -
Pilih
Pengaturan Android
dan tekan
OK
.
3 -
Tekan
(turun) dan pilih
Pribadi
>
Tambah
akun
dan tekan
OK
.
4 -
Tekan
OK
pada
SIGN IN
.
5 -
Dengan keyboard remote control, masukkan
alamat email dan tekan tombol
OK
kecil di sebelah
kanan keyboard.
6 -
Masuk kata sandi Anda dan tekan
tombol
OK
kecil yang sama untuk sign in.
7 -
Tekan
(kiri) berulang kali jika perlu, untuk
menutup menu.
Jika Anda ingin masuk dengan Akun Google yang
lain, keluarlah terlebih dahulu, lalu masuklah dengan
akun yang lain.
Pengaturan Android
Anda dapat mengatur atau melihat beberapa
pengaturan atau informasi khusus Android. Anda
dapat menemukan daftar aplikasi yang terinstal pada
TV dan ruang penyimpanan yang dibutuhkan. Anda
dapat mengatur bahasa yang ingin Anda gunakan
dengan Pencarian Suara. Anda dapat
mengonfigurasi keyboard pada layar atau
memungkinkan aplikasi menggunakan lokasi Anda.
Jelajahi pengaturan Android lain. Anda dapat
mengunjungi
www.support.google.com/androidtv
untuk informasi selengkapnya tentang pengaturan
ini.
Untuk membuka pengaturan ini…
1 -
Tekan
, pilih
Semua Pengaturan
dan
tekan
OK
.
2 -
Pilih
Pengaturan Android
.
3 -
Jelajahi pengaturan Android lain.
4 -
Tekan
BACK
jika perlu, untuk menutup
menu.
7.3
Galeri Aplikasi Philips
Aplikasi Philips
Sambungkan TV ke Internet untuk menikmati aplikasi
yang dipilih oleh Philips. Aplikasi
Galeri Aplikasi
Philips
dibuat khusus untuk TV. Mengunduh dan
menginstal aplikasi dari Galeri Aplikasi tidak dikenai
biaya.
Koleksi Galeri Aplikasi Philips aplikasi mungkin
berbeda pada setiap negara atau wilayah.
Beberapa aplikasi Galeri Aplikasi telah diinstal
sebelumnya pada TV Anda. Untuk menginstal aplikasi
lainnya dari Galeri Aplikasi, Anda akan diminta untuk
menyetujui Ketentuan Penggunaan. Anda dapat
mengatur Pengaturan Privasi berdasarkan preferensi
Anda.
Untuk menginstal aplikasi dari Galeri Aplikasi…
1 -
Tekan
HOME
.
2 -
Gulir ke bawah dan pilih
Koleksi
Philips
>
Galeri Aplikasi
dan tekan
OK
.
3 -
Pilih ikon aplikasi, lalu tekan
OK
.
4 -
Pilih
Instal
dan tekan
OK
.
Ketentuan Penggunaan
Untuk menginstal dan menggunakan aplikasi Galeri
Aplikasi Philips, Anda harus menyetujui Ketentuan
Penggunaan. Jika Anda tidak menyetujui ketentuan
ini selama pemasangan TV pertama, Anda bisa selalu
menyetujuinya di lain waktu. Saat Anda menyetujui
Ketentuan Penggunaan, beberapa aplikasi akan
segera tersedia dan Anda dapat menelusuri Galeri
Aplikasi Philips untuk menginstal aplikasi lain.
Untuk menyetujui Ketentuan Penggunaan setelah
Anda melakukan pemasangan TV...
1 -
Tekan
HOME
dan pilih
Koleksi Philips
>
Galeri
Aplikasi
dan tekan
OK
untuk membuka Galeri
Aplikasi.
2 -
Anda dapat memilih
Ketentuan Penggunaan
,
lalu tekan
OK
untuk membaca.
3 -
Pilih
Terima
dan tekan
OK
. Anda tidak dapat
membatalkan persetujuan ini.
41
















































