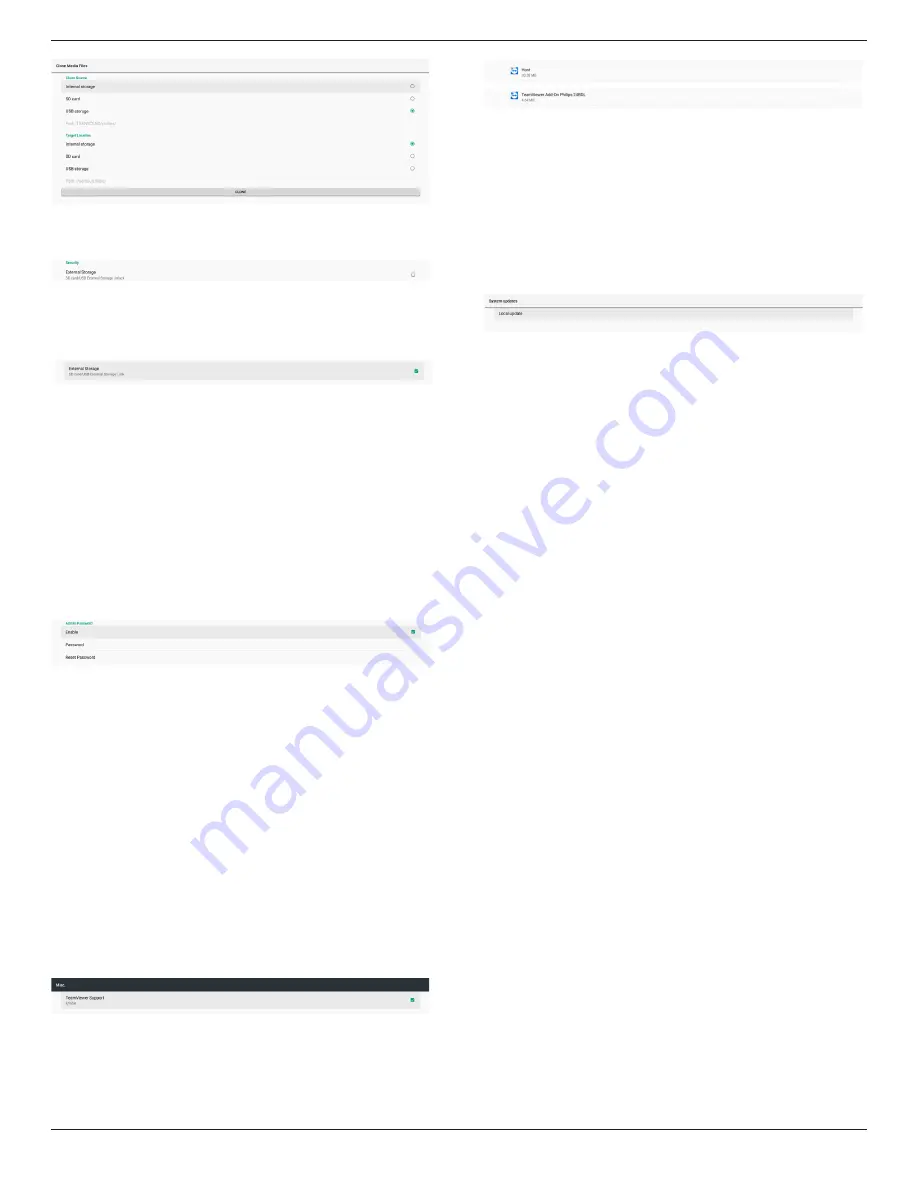
65BDL3550Q
39
Security
Settings -> Signage Display -> System tools -> Security
External Storage
Click the checkbox to lock or unlock external storage (SD
card and USB storage). Default is unlocked.
(1). Unchecked (Disable): SD card/USB External Storage
Unlock.
(2). Checked (Enable): SD card/USB External Storage
Lock.
Note:
When you disable external storage lock to enable state,
please unplug and plugin external storage again (for
both SD card and USB storage). After that, system can
detect external storage again.
Admin Password
Settings -> Signage Display -> System tools -> Admin
Password.
Enable:
Click the checkbox to enable or disable Admin Password.
Default is disable.
Once it is enabled, you will need a password to login into
Admin mode. Default password is “1234”.
Password:
Change the password if needed.
Reset Password:
Reset the password to its default value which is “1234”. If
reset is successful, it shows a message as “Successful”.
5.1.2.6. Misc.
TeamViewer Support
Click the checkbox to enable or disable TeamViewer
support. TeamViewer will send a virtual HOME key to open
Admin mode. Default is enable.
TeamViewerHost and TeamViewerQSAddOn APKs will
be installed to the system automatically. Or, system will
remove them if “TeamViewer Support” is disabled.
The following two APKs will be listd in Settings->Apps if
“TeamViewer support” is enabled.
5.1.2.7. System updates
Local update
Settings -> Signage Display -> System updates -> Local
update
System will auto search “update.zip” in root folder of USB
disk and SD card. If “update.zip’ is found on the external
storage, a list will be shown for user to select the file to
update.
Once the file is selected from the list, the system starts
rebooting and updating.
Please note that:
(1). Do not turn off the power or remove the power
adapter until the update is complete.
(2). Current system only supports full Android update.
(3). The update file must be named as “update.zip” only.
(4). The “update.zip” file must be stored in the root folder
of your external storage.






























