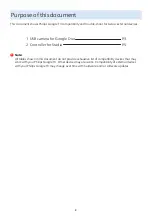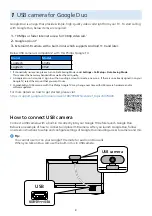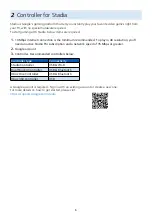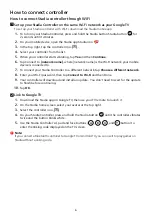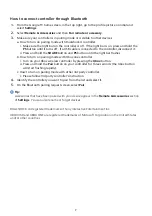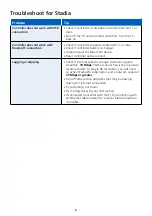Google TV is the name of this device's software
experience and a trademark of Google LLC.
Google, Android, Google Duo, Stadia, the Stadia
beacon, and related marks and logos are
trademarks of Google LLC.
Philips and the Philips Shield Emblem are
registered trademarks of Koninklijke Philips N.V.
and are used under license.