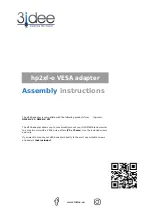Home or Shop
Select the location of your display
Settings > General settings > Location.
Select Shop, the picture style is switched back
to Vivid, and can adjust shop settings.
Shop mode is for in-store promotion.
Shop Setup
Adjust shop settings
Settings > General settings > Shop setup.
If the display is set to Shop, you can set the
availablility of a specific demo for in store use.
Adjust Picture and audio
Settings > General settings > Shop setup >
Picture and audio.
Select
Optimized for shop
or
custom
for picture and
audio settings.
Set Logos and banner
Settings > General settings > Shop setup >
Logos and banner.
Set to display
Feature logos
and
Promotional banner
.
Demo Me autostart and Ambilight Demo autostart
Settings > General settings > Shop setup >
Demo Me autostart / Ambilight Demo autostart.
Turn On/Off the Demo Me or Ambilight Demo
autostart
.
EasyLink - HDMI CEC
Connect HDMI CEC-compatible devices to your
display, you can operate them with the display's
remote control.
EasyLink HDMI CEC must be switched on on the
display and the connected device.
Switch on EasyLink
Settings > General
settings > EasyLink > EasyLink > On.
Operate HDMI CEC-compatible devices with display
remote control
Settings > General
settings > EasyLink > EasyLink remote
control > On.
Note
:
• EasyLink might not work with devices from other
brands.
• The HDMI CEC functionality has different names on
different brands. Some examples are: Anynet, Aquos
Link, Bravia Theatre Sync, Kuro Link, Simplink and
Viera Link. Not all brands are fully compatible with
EasyLink. Example HDMI CEC branding names are
property of their respective owners.
HDMI Ultra HD
It can display Ultra HD signals. Some devices -
connected with HDMI - do not recognise a display
with Ultra HD and might not work correctly or show
distorted picture or sound.
To avoid the malfunctioning of such a device, you can
adjust
HDMI Ultra HD
setting when the display is in
the HDMI source. Recommended setting for legacy
device is
Standard
.
Set the signal quality for each HDMI connectors
Settings > General settings > HDMI Ultra
HD > HDMI (port) > Standard, Optimal, or Optimal
(Auto Game).
To change the settings, switch to the HDMI source
first. Select
Optimal
to enable the highest quality
HDMI signal for 4K Ultra HD and HDR content (4K60
4:4:4, 4K60 10 or 12-bit HDR).
• The setting
Optimal
allows maximum up to Ultra HD
(50 Hz or 60Hz) RGB 4:4:4 or YCbCr 4:4:4/4:2:2/4:2:0
signals.
• The setting
Standard
allows maximum up to Ultra
HD (50 Hz or 60Hz) YCbCr 4:2:0 signals.
Maximum supported video timing format for HDMI
Ultra HD options:
• Resolution: 3840 x 2160
• Frame rate (Hz): 50Hz, 59.94Hz, 60Hz
• Video data sub-sampling (bit-depth)
- 8 bit: YCbCr 4:2:0, YCbCr 4:2:2*, YCbCr 4:4:4*, RGB
4:4:4*
- 10 bit: YCbCr 4:2:0*, YCbCr 4:2:2*
- 12 bit: YCbCr 4:2:0*, YCbCr 4:2:2*
* Supported only when
HDMI Ultra HD
is set to
Optimal
.
Select
Standard
if the picture or sound are distorted.
• Set
Optimal (Auto Game)
to enable the display to
support the HDMI Variable Refresh Rate* video (on
some models only and the
Picture style
setting is not
Monitor
). The display will automatically set
32
Содержание 43PUH8526
Страница 64: ...Powered by TCPDF www tcpdf org 64 ...