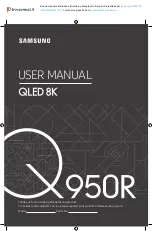15
Smartphones and
tablets
15.1
Philips TV Remote App
The new
Philips TV Remote App
on your smartphone
or tablet is your new TV buddy.
With the TV Remote App, you master your media
around you. Send photos, music or videos to your big
TV screen or watch any of your TV channels live on
your tablet or phone. Look up what you want to
watch on the TV Guide and watch it on your phone or
TV. With the TV Remote App you can use your phone
as a remote control.
Download the Philips TV Remote App from your
favourite app store today.
The Philips TV Remote App is available for iOS and
Android and is free of charge.
Wi-Fi Smart Screen
To watch digital TV channels on your smartphone or
tablet with the Philips TV Remote App, you must
switch on Wi-Fi Smart Screen. For more information,
in
Help
, press the colour key
Keywords
and look
up
Wi-Fi smart screen
.
15.2
Miracast
About Wi-Fi Miracast
You can view your photos or play your music and
videos from a mobile device on your TV with Wi-Fi
Miracast™. The mobile device and the TV should be
within range, which usually means being in the same
room.
Check if your mobile device is ready for Miracast.
Your TV is a
Wi-Fi CERTIFIED Miracast™
device.
With Miracast™, you can watch and share the screen
of your smartphone, tablet or computer on your TV
screen wirelessly. You can stream videos (audio and
video), share photos or anything else that's on screen
of the device. No need to connect the device to your
home network. Both the TV and the device must be
Wi-Fi CERTIFIED Miracast™ devices and have
Miracast switched on.
Miracast on this TV is subject to the HDCP protocol
and cannot display copy-protected premium content
sent by a device. The maximum video resolution
supported is 720p for 2.4GHz Wi-Fi or 1080p for 5GHz
Wi-Fi.
For more information on Wi-Fi CERTIFIED Miracast™
go to
Wi-Fi®
, the Wi-Fi CERTIFIED logo, the Wi-Fi logo are
registered trademarks of the Wi-Fi Alliance.
Wi-Fi
CERTIFIED Miracast™
,
Miracast
™ are trademarks of
the Wi-Fi Alliance.
Switch on Miracast
Make sure Wi-Fi Miracast is switched on.
1 -
Press
, select
Network
and press
(right) to
enter the menu.
2 -
Select
Wi-Fi Miracast
and press
OK
.
3 -
Select
On
and press
OK
.
4 -
Press
(left) repeatedly if necessary, to close
the menu.
Share a screen on TV
To share the screen of your smartphone, tablet or
computer on the TV…
1 -
Switch on the TV.
2 -
On the device, in the settings menu, set the
device to cast or mirror its display. Miracast uses Wi-Fi
Direct™.
3 -
On the device scan for the available Miracast
devices and select the TV to connect.
4 -
On the TV, agree to the request to connect. You
might be asked to enter a PIN code from the device
on the TV - enter the numbers with the digit keys on
the remote control. Alternatively, you might be asked
to enter a PIN code on the device. If the connection is
made, the TV will show the screen of the device.
5 -
On the device, select the videos, photos or files
you want to watch on TV.
* Miracast is supported by WiDi 3.5 onwards.
You might find the Wi-Fi connection (e.g.
'DIRECT_tvname') also in lists of available networks
on other network devices, e.g. your laptop computer.
However, this connection can only be used by Wi-Fi
Miracast devices.
Stop sharing
You can stop sharing a screen from the TV or from the
mobile device.
From the device
With the application you use to start Miracast, you
can disconnect and stop watching the screen of the
device on TV. The TV will switch back to the last
selected programme.
44
Содержание 42PFL5405
Страница 99: ...Powered by TCPDF www tcpdf org 99 ...