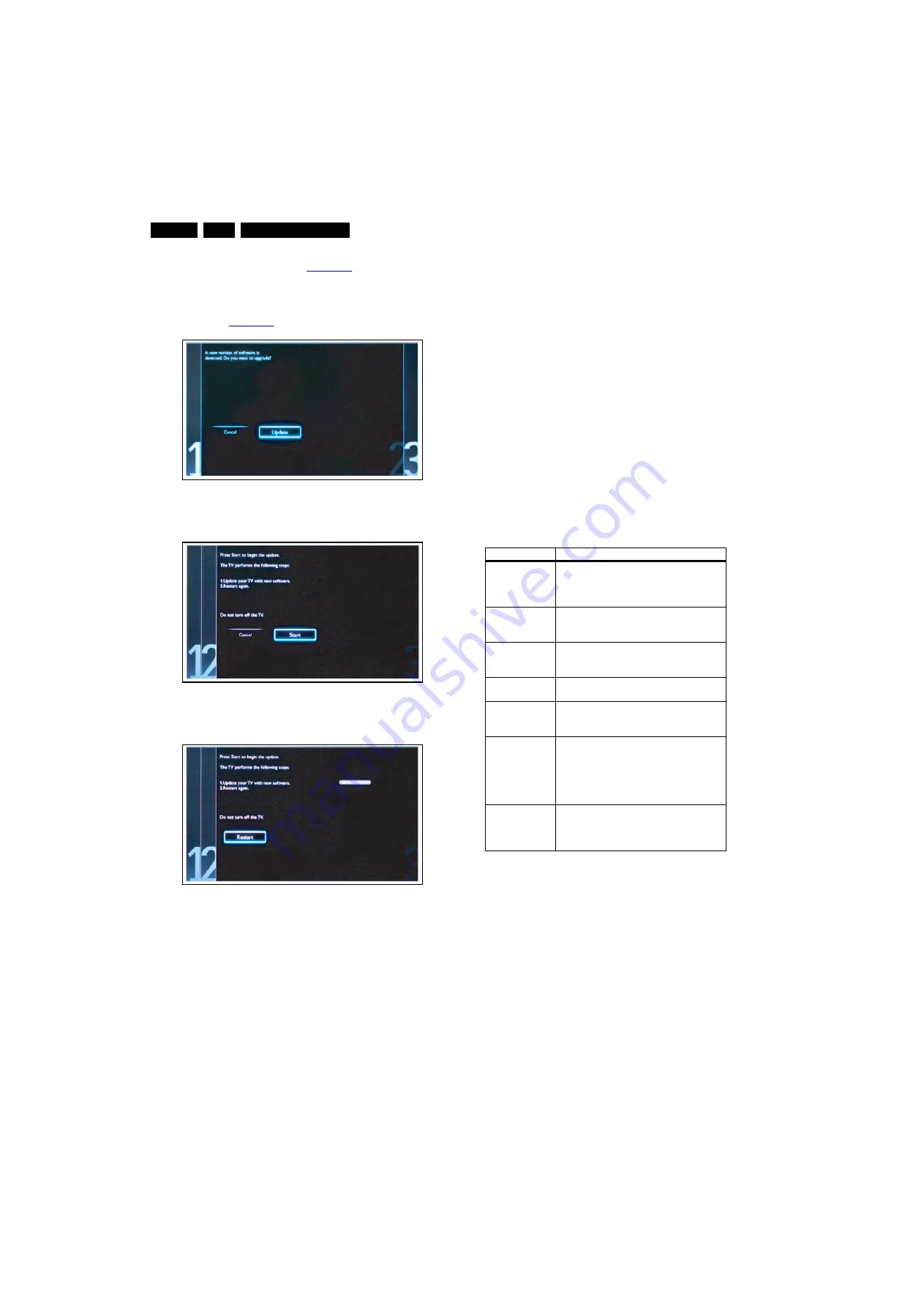
Service Modes, Error Codes, and Fault Finding
5.
5.
To proceed, In next menu select [Start] and press OK to
start software updates. See
6.
Upgrading will now begins and the status of the updating
progress will be displayed.
7.
When the TV software is updated. Remove your USB flash
drive, then select [Restart] and press OK to restart the
TV.See
Figure 5-9 Update the TV software [1/3]
Figure 5-10 Update the TV software [2/3]
Figure 5-11 Update the TV software [3/3]
Note:
•
Do not remove the USB flash drive during the software
update.
•
If a power failure occurs during the update, do not remove
the USB flash drive from the TV. The TV will continue the
software update as soon as the power comes up again.
•
If an error occurs during the update retry the procedure or
contact the dealer.
•
We do not recommend downgrading to an older version.
•
Once the upgrade is finished, use the PC to remove the TV
software from the USB portable memory.
5.5.6
Content and Usage of the One-Zip Software File
Below you find a content explanation of the One-Zip file, and
instructions on how and when to use it. Only files that are
relevant for Service are mentioned here.
•
EDID_clustername.zip: Contains the EDID content of the
different EDID NVMs. See ComPair for further instructions.
•
FUS_clustername_version.zip: Contains the
“autorun.upg” which is needed to upgrade the TV main
software and the software download application.
•
NVM_clustername_version.zip: Default NVM content.
Must be programmed via ComPair.
5.5.7
How to Copy NVM Data to/from USB
When copying data to and from a USB memory stick, the folder
“repair” is used. When inserting an empty USB memory stick,
and downloading data to the stick, the TV will create this folder.
When sending data from a USB memory stick to a TV, the
intended data must be available in the “repair” folder.
Note that when copying EDID data to the TV, all necessary
EDID files must be in this folder.
Service mode overview for your reference.
Table 5-2 Service mode overview
5.5.8
How to Copy NVM Data to/from USB
Write NVM Data to USB
1.
Insert the USB stick into the USB slot while in SAM mode.
2.
Execute the command "NVM Copy" > "NVM Copy to USB",
to copy the NVM data to the USB stick. The NVM filename
on the USB stick will be named "TPM71E_NVM_T2U.BIN"
(this takes a couple of seconds).
Write NVM Data to TV
1.
First, ensure (via a PC) that the filename on the USB stick
has the correct format: "TPM71E_NVM_U2T.BIN".
2.
Insert the USB stick into the USB slot while in SAM mode.
3.
Execute the command "NVM Copy" > "NVM Copy from
USB" to copy the USB data to NVM (this takes about a
minute to complete).
19080_207_110324.eps
110324
19080_208_110324.eps
110324
19080_209_110324.eps
110324
Service Modes
Description
USB SW
upgradeable
SW-upgrading of flash memories
MTK-chips MT5395 can be done via USB.
The main SW can be upgraded via
Autorun.upg
NVM-Editor in
SAM
NVM-editor will function as in the past:
Address and Value field is a decimal value
via digit entry
Service Data
New Service data in SAM for CTN, Prod.
no., 12NC programming with virtual key
board
USB copy/paste
in SAM
Channel list, NVM data, Readable info,
EDID
UART logging
There will be printout available in UART. No
specifications of the printout, per MTK
provision/definition.
Vcom flicker
alignment
“147852” + “OK” (for flickering adjustment).
TV to be put to external source other than
TV, then adjust with arrow up/down and
Left right, the Vcom value in the display will
change with the arrow key, one adjusted,
press OK and then press menu to exit
Tcon NVM
default &
Programmer
default loading
“42662” + “OK”






























