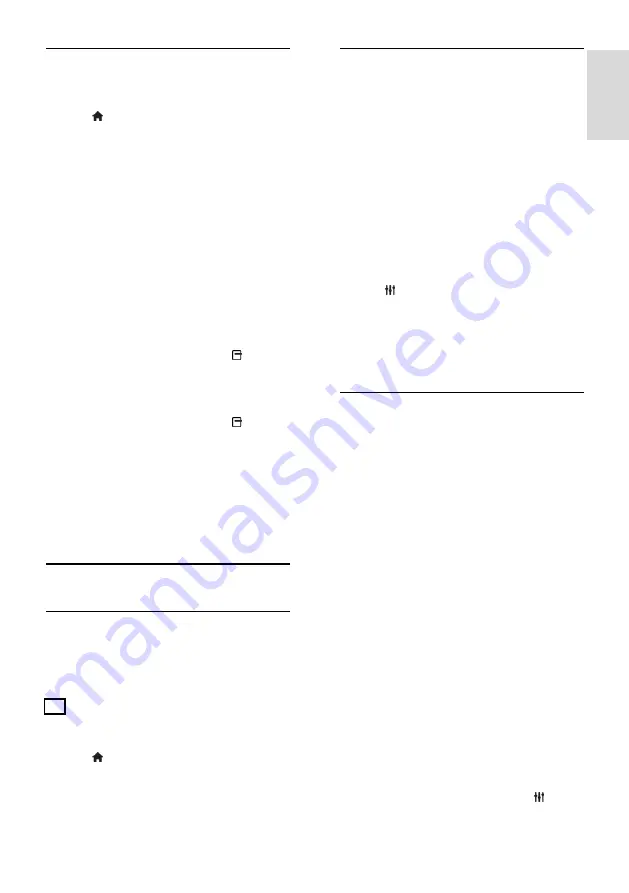
EN 29
E
n
gl
is
h
Manage recordings
To manage your recordings, view the list of
complete and scheduled recordings.
1. Press , then select
[Programme guide]
>
[{0} Recordings]
, then press
OK
.
A list of recordings is displayed.
Note:
In
[{0} Recordings]
, the number in
brackets shows the number of complete
recordings. If you see
[TV Recording]
instead, no recordings are complete.
From this list, you can:
Select a recording to watch
Delete a recording
Schedule a timed recording
Cancel a scheduled recording
Check the remaining hard disk space
Cancel a scheduled recording
1. Select the recording, then press
OPTIONS
.
2. Select
[Cancel recording]
and press
OK
.
Delete a recording
1. Select the recording, then press
OPTIONS
.
2. Select
[Delete recording]
, then press
OK
.
Failed recordings
If a scheduled recording is prevented by the
broadcaster or if the recording does not
occur as per schedule, it is marked as
[Failed]
in the recordings list.
Play games
Add a game console
You can play games projected on your TV.
Before you start, connect your game console
to this TV. Read
Connect your TV >
Connect devices > Game console
(Page
For easy access, add the game console to
the Home menu.
1. Press .
2. Select
[Add your devices]
>
[Game
console]
, then press
OK
.
3. Follow the onscreen instructions to add
the game console.
Game setting
You can optimise the TV display for gaming
without picture lag with the
[Game]
option
in the
[Smart picture]
settings.
If you add the game console to the
Home menu as
[Game console]
, the
TV switches to the game setting
automatically.
If your game console is automatically
added to the Home menu as a Blu-ray
disc player or DVD player, set the
[Smart picture]
setting to
[Game]
before you start playing.
Switch to Game setting
1. Press
ADJUST
.
2. Select
[Smart picture]
>
[Game]
, then
press
OK
. The TV is ready for gaming.
Note:
When your gaming session ends,
switch back to your usual
[Smart picture]
setting.
Start a two-player game
Available for certain models only.
Some games offer multi-player and split-
screen gaming. With the 3D technology of
this TV, you can set the split-screen to
display as two full screen views. Two players
watch the same TV but see two different
screens to play the game. To view each
screen, you need a pair of gaming glasses for
each player.
What you need
Use two pairs of Philips 3D Max active
glasses - PTA507 (sold separately). See
the user manual of the glasses for
information on how to turn on the
glasses and charge them.
Connect the game console to the
HDMI connector on this TV.
Start a two-player game
1. Select the game console in the Home
menu, then press
OK
.
2. On the game console, start the game and
select the multi-player or two-player mode.
Select the mode for split-screen viewing.
3. On the TV remote control, press
ADJUST
, then select
[Two-player gaming]
.






































