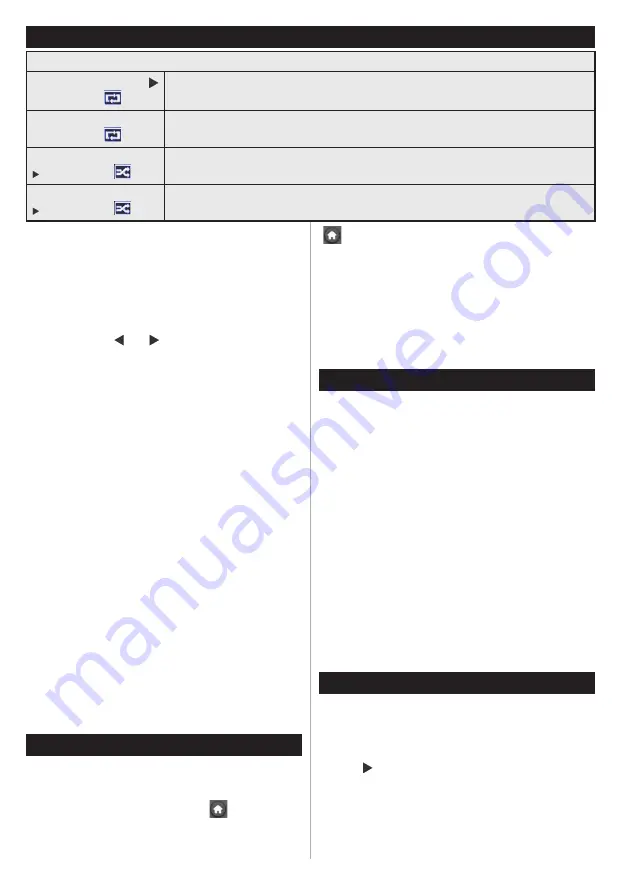
English
- 4 -
Satellite installation
If you select
Satellite
option from the
Search Type
screen, you can set a satellite and watch satellite
channels. When you select Satellite installation,
Antenna Type
menu will be displayed.
There are three types of antenna selection. You can
select
Antenna type
as
Direct
,
Unicable
or
DiSEqC
switch by using “ ” or “ ” buttons.
Direct
: If you have a single receiver and a direct
satellite dish, select this antenna type. After selecting
Direct
, another menu screen will be displayed. Select
an available satellite by using cursor left or cursor
right, after your selection you have 2 possibilities
to continue installation, a full or a quick installation:
1.
Press the green button and select “
NO
” followed
by “
OK
” to perform a full scan and search for all
available services on the selected satellite.
2.
Press the green button and select “
YES
” followed
by “
OK
” to load a predefined channel list and
confirm with (very quick installation, all main
services per country installed).
Unicable
: If you have multiple receivers and an
unicable system, select this antenna type. Press
OK
to
continue. Configure settings by following instructions
on the screen. For full or quick installation follow the
instructions under “Direct”.
DiSEqC switch
: If you have multiple satellite dishes
and a
DiSEqC switch
, select this antenna type. After
selecting DiSEqC switch, another menu screen will
be displayed. You can set four
DiSEqC
options (if
available). Press
GREEN
button to scan all satellites
or press
YELLOW
button to scan only the highlighted
satellite. To save and exit press
OK
button.
Play media files from a USB drive
You can play photo, music, and movie files stored
on a USB disk by connecting it to your TV. Connect
a USB disk to one of the USB inputs located on
the side of the TV. Pressing the“
” button while
in the Media Browser mode will access the Picture,
Sound and Settings menu options. Pressing the
“
” button again will exit from this screen.
You can
set your Media Browser preferences by using the
Settings Menu.
IMPORTANT!
Back up your files before making
any connections to the TV. The manufacturer will
not be responsible for any file damage or data
loss. Certain types of USB devices, for example,
MP3 players or USB hard disk drives/memory
sticks may not be compatible with this TV.
Recording a program
Please format your USB flash drive / device before
first use. To do this; press OK while Format Disk is
highlighted on screen and enter your pin number. The
factory default pin number is “0000”.
• To record a program, connect a USB flash drive
while your TV is turned off. Recording function will
be available once your TV is switched back on.
• The connected USB flash drives / devices must have
at least 1 gigabytes (1gb) of free space and USB 2.0
compatibility. An error message will be displayed if
these conditions are not met.
• By default, recorded programs are stored on the
connected USB flash drive / device. You may store
these programs on a computer as well, although you
can play them only on your TV.
• The TV supports FAT32 and NTFS disk formatting
but
recording will not be available with NTFS
formatted disks.
Timeshift recording
Press PAUSE while watching a broadcast to activate
timeshifting mode.
• In timeshifting mode, the program is paused and
simultaneously recorded to the connected USB disk.
• Press (PLAY) button again to resume the paused
program from where you stopped. Press the STOP
button to stop timeshift recording and return to the
live broadcast.
Note: Time shift cannot be used while in radio mode.
Media browser menu
Loop/Shuffle Mode Operation
Start playback with
and activate
TV plays next file and loop the list.
Start playback with OK
and activate
File will be played in a loop (repeat).
Start playback with OK/
and activate
File will be played in a shuffle.
Start playback with OK/
and activate
File playback will continue randomly and random playback will continue.




























