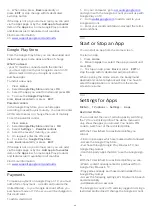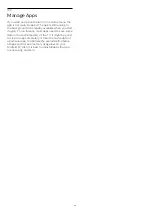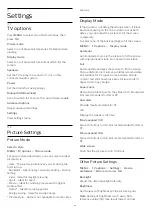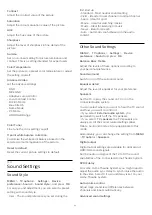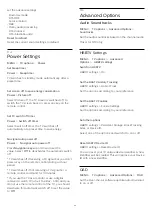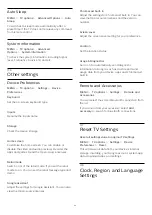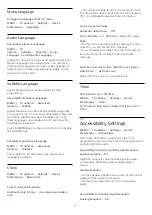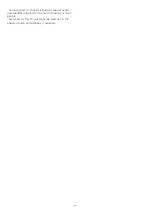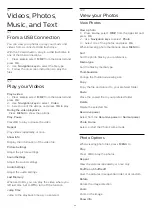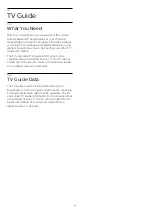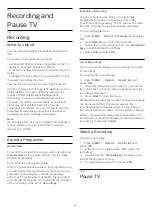4 -
When done, press
Back
repeatedly or
press
EXIT
or stop the app with its dedicated
exit/stop button.
If the App is not on you Home screen, you can add
via the Apps page or by the
Add app to favourites
item on the
Apps
row. Some Google Play products
and features aren't available in all countries.
Find more information
on
www.support.google.com/androidtv
Google Play Store
From the Google Play Store you can download and
install new apps. Some apps are free of charge.
What You Need
• your TV must be connected with the Internet
• you must sign in with your Google Account on TV
• add a credit card to your Google Account to
purchase apps
To install a new app…
1 -
Press
Home
.
2 -
Select
Google Play Store
and press
OK
.
3 -
Select the app you want to install and press
OK
.
4 -
To close the
Google Play Store
,
press
Back
repeatedly or press
EXIT
.
Parental controls
In the Google Play Store, you can hide apps
according to users/buyers maturity. You need to enter
a PIN code to select or change the level of maturity.
To set the parental control…
1 -
Press
Home
.
2 -
Select
Google Play Store
and press
OK
.
3 -
Select
Settings
>
Parental controls
.
4 -
Select the level of maturity you want.
5 -
On request, enter the PIN code.
6 -
To close the
Google Play Store
,
press
Back
repeatedly or press
EXIT
.
If the App is not on you Home screen, you can add
via the Apps page or by the
Add app to favourites
item on the
Apps
row. Some Google Play products
and features aren't available in all countries.
Find more information
on
www.support.google.com/androidtv
Payments
To make a payment on Google Play on TV, you must
add a form of payment - a credit card (outside the
United States) - to your Google Account. When you
purchase a movie or TV show, you will be charged on
this credit card.
To add a credit card …
1 -
and sign in with the Google Account you will use with
Google Play on TV.
2 -
Google Account.
3 -
Enter your credit card data and accept the terms
and conditions.
10.3
Start or Stop an App
You can start an app from the Home screen.
To start an app…
1 -
Press
Home
.
2 -
Move to
Apps
row, select the app you want and
press
OK
.
3 -
To stop an app, press
Back
or press
EXIT
or
stop the app with its dedicated exit/stop button.
When opening the Home screen, the background
application/content playback will stop. You have to
select the application or content from the Home
screen to resume.
10.4
Settings for Apps
MENU
>
TV options
>
Settings
>
Apps
.
Restricted Profile
You can restrict the use of certain apps by switching
the TV to a restricted profile. The Home menu will
only show the apps you allowed. You need a PIN
code to switch out of the restricted profile.
With the TV switched to a restricted profile you
cannot…
• Find or open apps which are marked as Not allowed
• Access the Google Play Store
• Purchase through Google Play Movies & TV, nor
Google Play Games
• Use third-party apps that don't use the Google sign-
in
With the TV switched to a restricted profile you can…
• Watch content already rented or purchased from
Google Play Movies & TV
• Play games already purchased and installed from
Google Play Games
• Access the following settings: Wi-Fi network, Speech
and Accessibility
• Add Bluetooth accessories
The Google Account on TV will stay logged in. Using a
restricted profile doesn't change the Google Account.
28
Содержание 32PHT6915
Страница 6: ...For 43PFx6915 6 ...
Страница 46: ...of the mobile device and the software used 46 ...
Страница 58: ...Powered by TCPDF www tcpdf org 58 ...