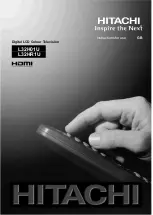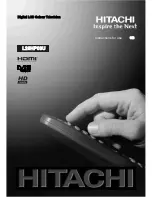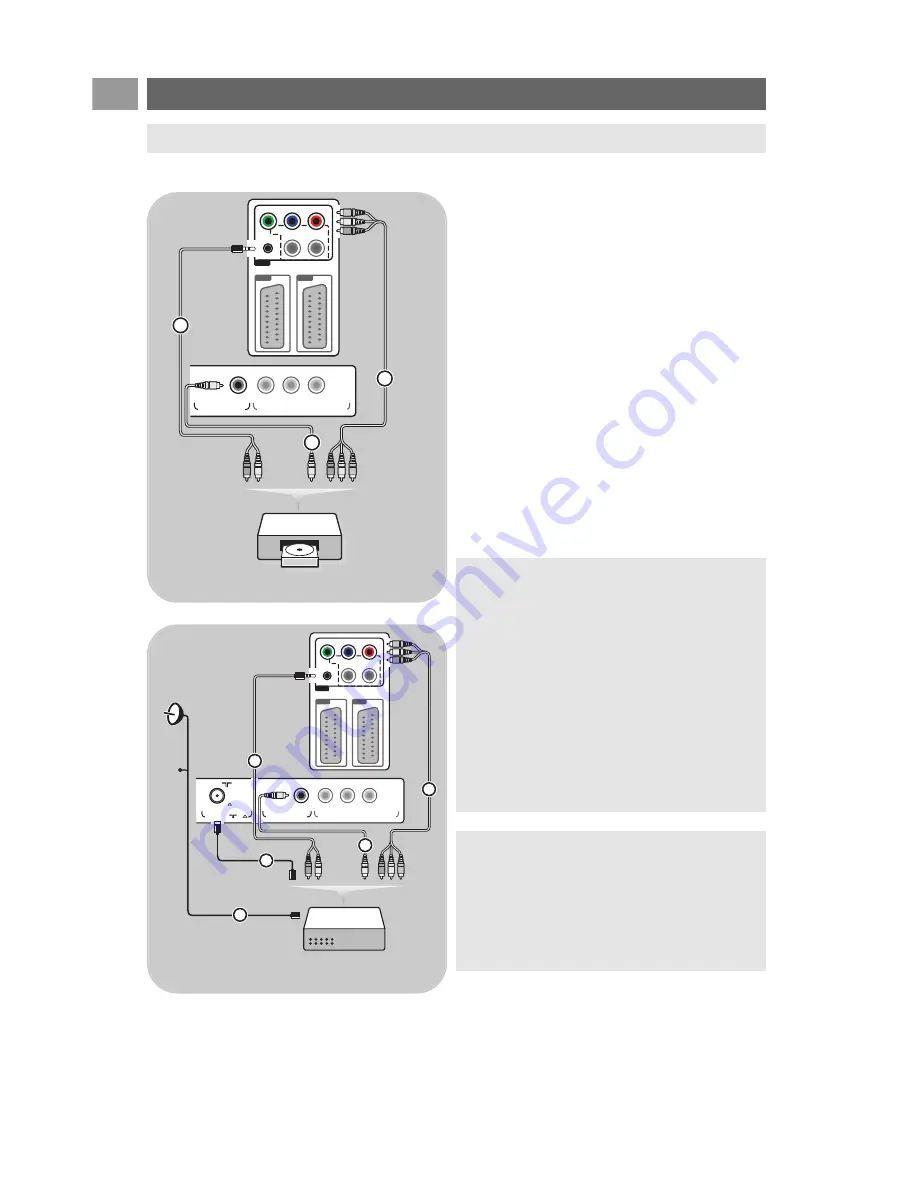
Connect a DVD player, a satellite receiver or Cable box
EN
40
With Component Video Connectors
1. Connect the three separate component video
cables
1
to the YPbPr jacks on the DVD
player and to the Y, Pb and Pr jacks of
EXT3
on the TV.
2. Connect the audio cable
2
to the digital out
of the equipment and to the
DIGITAL
AUDIO IN
connector of the TV.
3. Select the equipment you have connected in
the Installation menu, Select your connections,
p. 26. Also select Digital audio in in the same
Connections menu and link it to
EXT3
.
4. In case of a DVD player with analogue audio,
connect the audio cable to the DVD’s audio
L
and
R
jacks and to the
L/R AUDIO
jack of
EXT3
3
.
5. In case of a cable box and/or a satellite
receiver also connect the cable TV cable and/or
the satellite antenna cable
4
and the aerial
cable
5
.
Tip: if necessary, you can adjust the picture position to the centre of the screen with the cursor keys.
Notes:
- cables are often colour coded. Connect red to
red, white to white, etc..;
- the labels for the component video sockets may
differ depending on the DVD player connected.
Although the abbreviations may vary, the letters
B and R stand for the blue and red component
signals, respectively, and Y indicates the
luminance signal. Refer to the DVD player’s
instructions for use for definitions and
connection details;
- to get an optimal viewing, it is advised to switch
your equipment to the highest possible
supported display modes.
Warning: in case you notice scrolling images,
wrong colours or no colour, no picture, or even
combinations of these on your screen, verify if
the connections are done in the correct way and
if the resolution and the signal standard of the
connected equipment are set in the right way.
See the handbook for your equipment.
Pr
Pb
Y
R
B
G
AUDIO L/R
H
V
EXT2
EXT1
EXT3
DIGITAL AUDIO IN
o
DISPLAY SYNCHRONIZED
o
o
o
AUDIO OUT
L
R
OUT AUDIO
DIGITAL
2
1
DIGITAL
AUDIO
IN
EXT3 :
YPbPr
3
EXT3 :
AUDIO L/R
DVD
75
ANTENNA
75
o
Pr
Pb
Y
R
B
G
AUDIO L/R
H
V
EXT2
EXT1
EXT3
DIGITAL AUDIO IN
o
DISPLAY SYNCHRONIZED
o
o
o
AUDIO OUT
L
R
OUT AUDIO
DIGITAL
2
1
DIGITAL
AUDIO
IN
EXT3 :
YPbPr
3
EXT3 :
AUDIO L/R
SAT / STB
CABLE
4
5