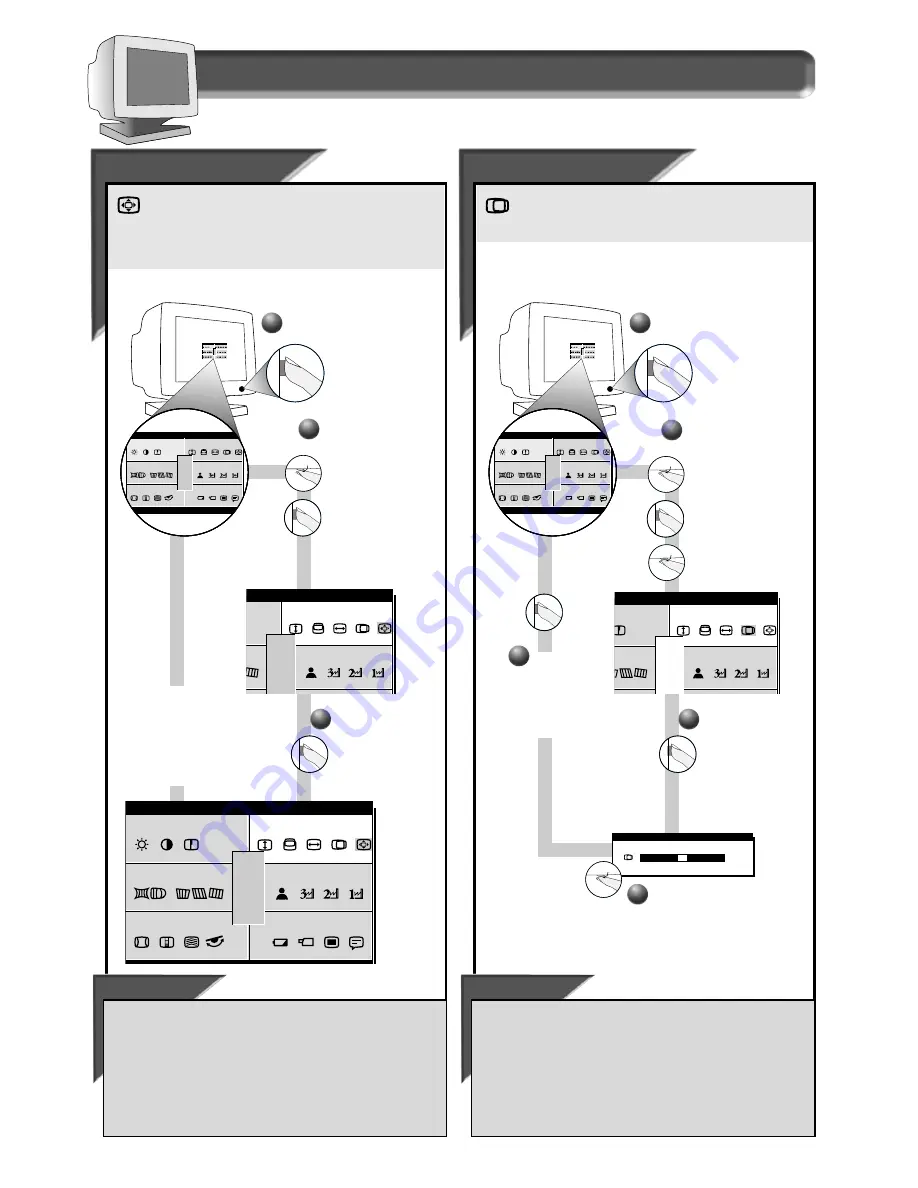
6
How to Use the On Screen Display (OSD)
F
F
ull Size
ull Size
Full Size allows you to adjust the image on your screen to its
maximum height and width. If nothing happens when you use
this feature, the image is already at full size. You can use Full Size to
both enable and disable this feature.
Note: Full Size only works with
the monitor’s factory presets.
Smart Help
After returning to S
CREEN
S
IZE
& P
OSITION
. . .
. . . to continue to H
ORIZONTAL
P
OSITION
, turn the R
OTARY
knob until
H
ORIZONTAL
P
OSITION
is highlighted. Next, follow steps 3 - 5 under
H
ORIZONTAL
P
OSITION
.
. . . to exit completely, press the OSD button and hold for 1.5
seconds. (See page 15 for other exit options.)
F U L
L
r e e n
s c
o l o r
c
c i a l
s p e
S I Z E
RESET
EXIT
F U L
L
ma i n
r e e n
s c
e t r y
g e om
o l o r
c
n c e d
a d v a
c i a l
s p e
S I Z E
1 2 00
1
1 6 0 0
0 6 3 K / 8 5HZ
RESET
EXIT
A I N C
M
ma i n
r e e n
s c
e t r y
g e om
o l o r
c
n c e d
a d v a
c i a l
s p e
ONT RO L S
1 2 00
1
1 6 0 0 x
0 6 . 3 K / 8 5HZ
RESET
EXIT
A I N C
M
ma i n
r e e n
s c
e t r y
g e om
o l o r
c
n c e d
a d v a
c i a l
s p e
ONT RO L S
1 2 00
1
1 6 0 0 x
0 6 . 3 K / 8 5HZ
RESET
EXIT
2
2
Press the O
N
S
CREEN
D
ISPLAY
button.
3
3
Press the O
N
S
CREEN
D
ISPLAY
button.
Turn the R
OTARY
knob until the
S
CREEN
S
IZE
&
P
OSITION
window
is highlighted.
Next, press the
O
N
S
CREEN
D
ISPLAY
button. The F
ULL
S
IZE
icon is
highlighted.
1
1
Horizont
Horizont
al
al
Posit
Posit
ion
ion
Horizontal Position shifts the image on your screen either to
the left or right. Use this feature if your image does not appear
centered.
Smart Help
After returning to S
CREEN
S
IZE
& P
OSITION
. . .
. . . to continue to H
ORIZONTAL
S
IZE
, turn the R
OTARY
knob until
H
ORIZONTAL
S
IZE
is highlighted. Next, follow steps 3 - 5 under
H
ORIZONTAL
S
IZE
(on the next page).
. . . to exit completely, press the OSD button and hold for 1.5
seconds. (See page 15 for other exit options.)
r e e n
s c
r y
o l o r
c
e d
c i a l
s p e
RESET
EXIT
R I Z O N T A L P O S I T I O N
H O R I Z O N T A L P O S I T I O N
5 0 %
A I N C
M
ma i n
r e e n
s c
e t r y
g e om
o l o r
c
n c e d
a d v a
c i a l
s p e
ONT RO L S
1 2 00
1
1 6 0 0 x
0 6 . 3 K / 8 5HZ
RESET
EXIT
A I N C
M
ma i n
r e e n
s c
e t r y
g e om
o l o r
c
n c e d
a d v a
c i a l
s p e
ONT RO L S
1 2 00
1
1 6 0 0 x
0 6 . 3 K / 8 5HZ
RESET
EXIT
Press the O
N
S
CREEN
D
ISPLAY
button.
3
3
Press the O
N
S
CREEN
D
ISPLAY
button to bring
up H
ORIZONTAL
P
OSITION
screen.
4
4
Turn the R
OTARY
(at the
lower right-hand corner
of the monitor) knob until
the image is horizontally
balanced.
Press the
O
N
S
CREEN
D
ISPLAY
button to
return to S
CREEN
S
IZE
& P
OSITION
.
5
5
1
1
2
2
Turn the R
OTARY
knob
until the S
CREEN
S
IZE
& P
OSITION
window is
highlighted. Next,
press the O
N
S
CREEN
D
ISPLAY
button. Then,
turn the R
OTARY
knob
until H
ORIZONTAL
P
OSITION
is
highlighted.
S c r e e n S i z e & P o s i t i o n w i n d o w
The image will
automatically
adjust to full size.
You can now go
on to your next
adjustment.




















