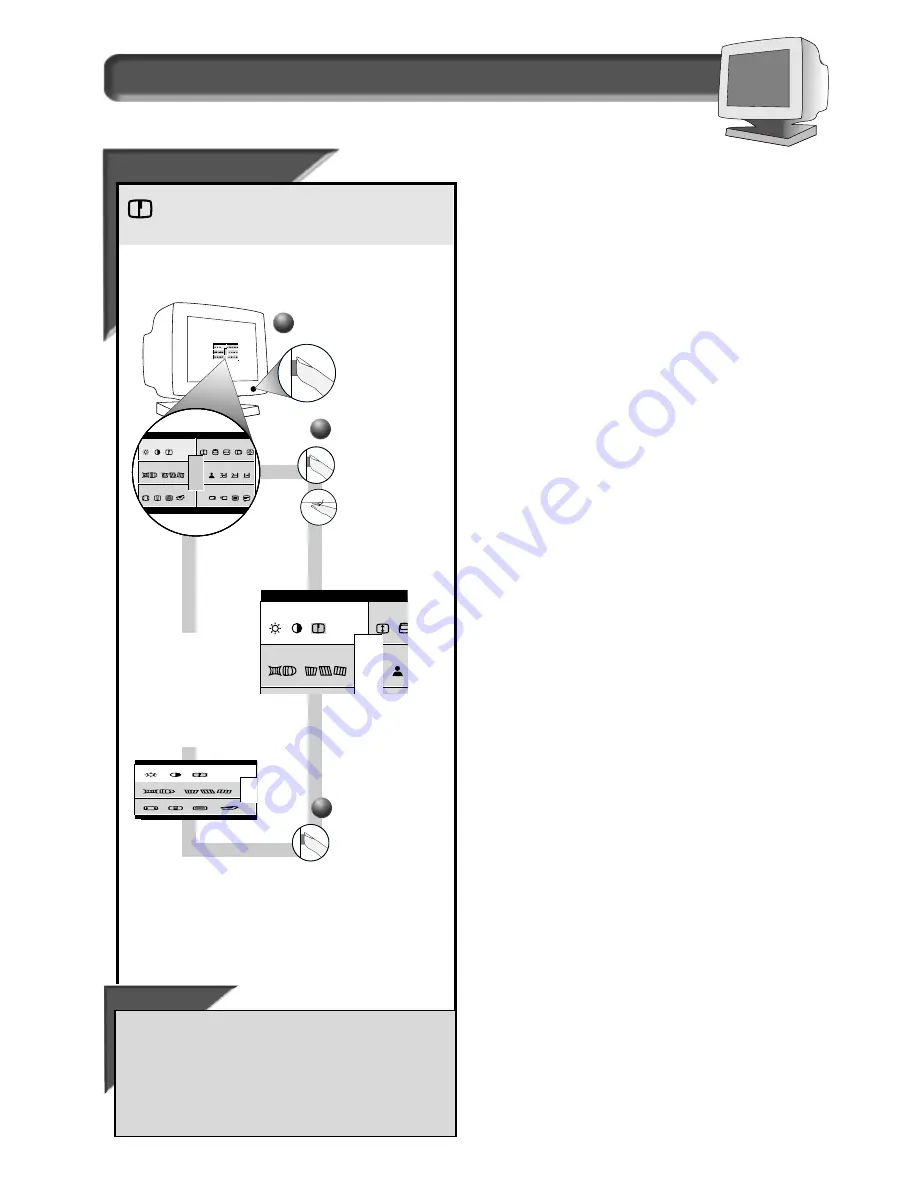
5
How to Use the On Screen Display (OSD)
Deg
Deg
aus
aus
s
s
Smart Help
ma i n
e t r y
g e om
n c e d
a d v a
RESET
EXIT
D E G A U S S
A I N C
M
ma i n
r e e n
s c
e t r y
g e om
o l o r
c
n c e d
a d v a
c i a l
s p e
ONT RO L S
1 2 00
1
1 6 0 0 x
0 6 . 3 K / 8 5HZ
RESET
EXIT
A I N C
M
ma i n
r e e n
s c
e t r y
g e om
o l o r
c
n c e d
a d v a
c i a l
s p e
ONT RO L S
1 2 00
1
1 6 0 0 x
0 6 . 3 K / 8 5HZ
RESET
EXIT
2
2
Press the O
N
S
CREEN
D
ISPLAY
button.
3
3
Press the O
N
S
CREEN
D
ISPLAY
button to
degauss your
screen.
Press the
O
N
S
CREEN
D
ISPLAY
button. Next,
turn the R
OTARY
knob until the
D
EGAUSS
icon is
highlighted.
1
1
After returning to M
AIN
C
ONTROLS
. . .
. . . to continue to the S
CREEN
S
IZE
& P
OSITION
window, turn the R
OTARY
knob until E
XIT
is highlighted. Next, press the OSD button. Turn to the
next page and follow steps 2 - 5 under F
ULL
S
IZE
.
. . . to exit completely, press the OSD button and hold for 1.5
seconds. (See page 15 for other exit options.)
ma i n
e t r y
g e om
n c e d
a d v a
1 2 00
1 6 0 0 x
RES
EX
D E G A
For a moment, the
screen will be
distorted. Then it
will return to
normal. You will be
back at the M
AIN
C
ONTROLS
window.
To degauss your screen, follow the steps below. Degaussing
removes electromagnetic build up that may distort the color
on your screen.
M a i n C o n t r o l s w i n d o w




















