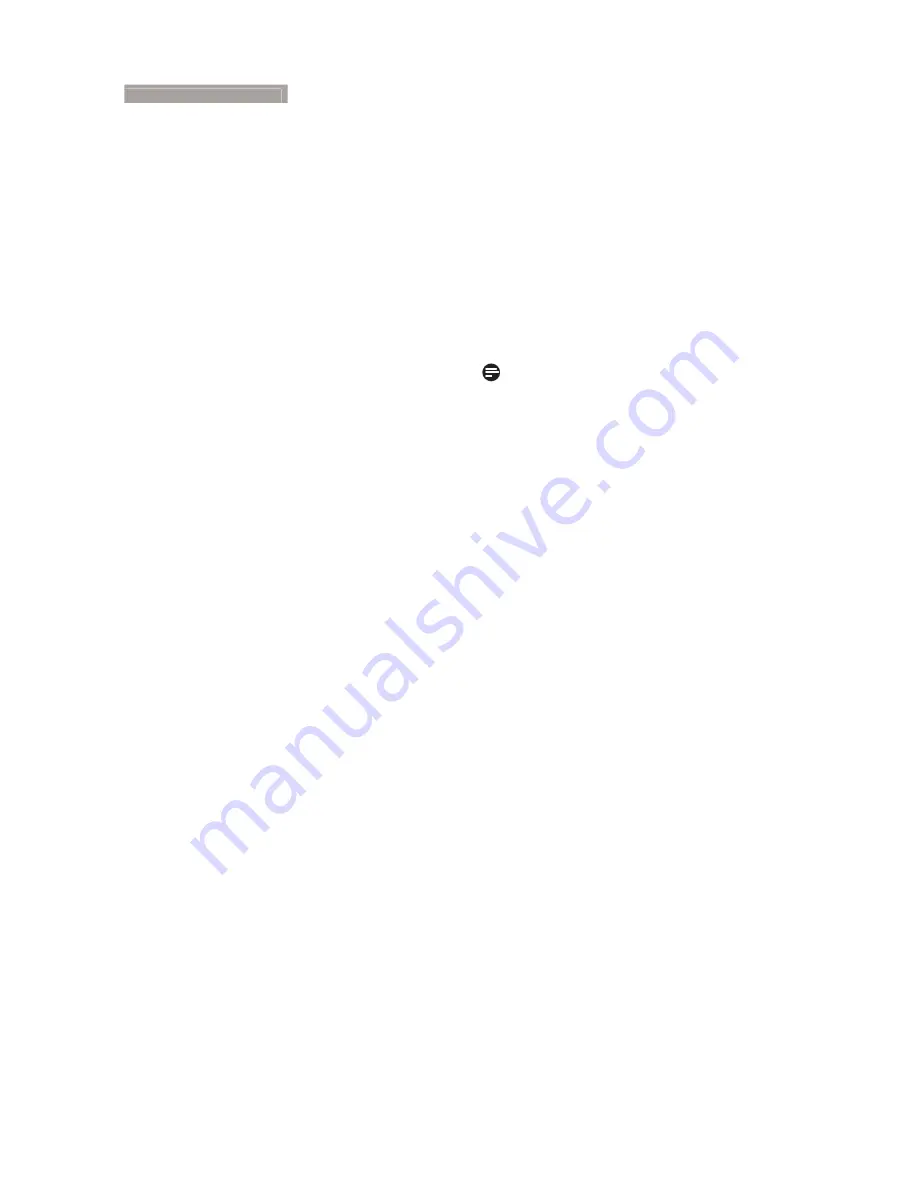
34
8. Troubleshooting & FAQs
drivers (.inf and .icm files) or a driver disk
when you first install your monitor. Follow
the instructions to insert the ( companion
CD-ROM) included in this package.
Monitor drivers (.inf and .icm files) will be
installed automatically.
Q4: How do I adjust the resolution?
Ans.:
Your video card/graphic driver and
monitor together determine the available
resolutions. You can select the desired
resolution under Windows
®
Control
Panel with the "Display properties".
Q5: What if I get lost when I am making
monitor adjustments via OSD?
Ans.:
Simply press the
OK
button, then select
'Reset' to recall all of the original factory
settings.
Q6: Is the LCD screen resistant to scratches?
Ans.:
In general it is recommended that the
panel surface is not subjected to excessive
shocks and is protected from sharp or
blunt objects. When handling the monitor,
make sure that there is no pressure or
force applied to the panel surface side.
This may affect your warranty conditions.
Q7: How should I clean the LCD surface?
Ans.:
For normal cleaning, use a clean, soft
cloth. For extensive cleaning, please use
isopropyl alcohol. Do not use other
solvents such as ethyl alcohol, ethanol,
acetone, hexane, etc.
Q8: Can I change the color setting of my
monitor?
Ans.:
Yes, you can change your color setting
through OSD control as the following
procedures,
Press "OK" to show the OSD (On Screen
Display) menu
Press "Down Arrow" to select the option
"Color" then press "OK" to enter color
setting, there are three settings as below.
1.
Color Temperature; The two settings
are 6500K and 9300K. With settings
in the 6500K range the panel appears
"warm, with a red-white color tone",
while a 9300K temperature yields "cool,
bluewhite toning".
2.
sRGB; this is a standard setting for
ensuring correct exchange of colors
between different device (e.g. digital
cameras, monitors, printers, scanners,
etc)
3.
User Define; the user can choose his/
her preference color setting by adjusting
red, green blue color.
Note
A measurement of the color of light radiated
by an object while it is being heated. This
measurement is expressed in terms of
absolute scale, (degrees Kelvin). Lower Kevin
temperatures such as 2004K are red; higher
temperatures such as 9300K are blue. Neutral
temperature is white, at 6504K.
Q9: Can I connect my LCD monitor to any
PC, workstation or Mac?
Ans.:
Yes. All Philips LCD monitors are fully
compatible with standard PCs, Macs
and workstations. You may need a cable
adapter to connect the monitor to your
Mac system. Please contact your Philips
sales representative for more information.
Q10: Are Philips LCD monitors Plug-and-
Play?
Ans.:
Yes, the monitors are Plug-and-Play
compatible with Windows 7/Vista/XP/NT,
Mac OSX, Linux
Q11: What is Image Sticking, or Image Burn-in,
or After Image, or Ghost Image in LCD
panels?
Ans.:
Uninterrupted display of still or static
images over an extended period may
cause "burn in", also known as "after-
imaging" or "ghost imaging", on your
screen. "Burn-in", "after-imaging", or "ghost
imaging" is a well-known phenomenon in
LCD panel technology. In most cases, the
"burned in" or "atter-imaging" or "ghost



































