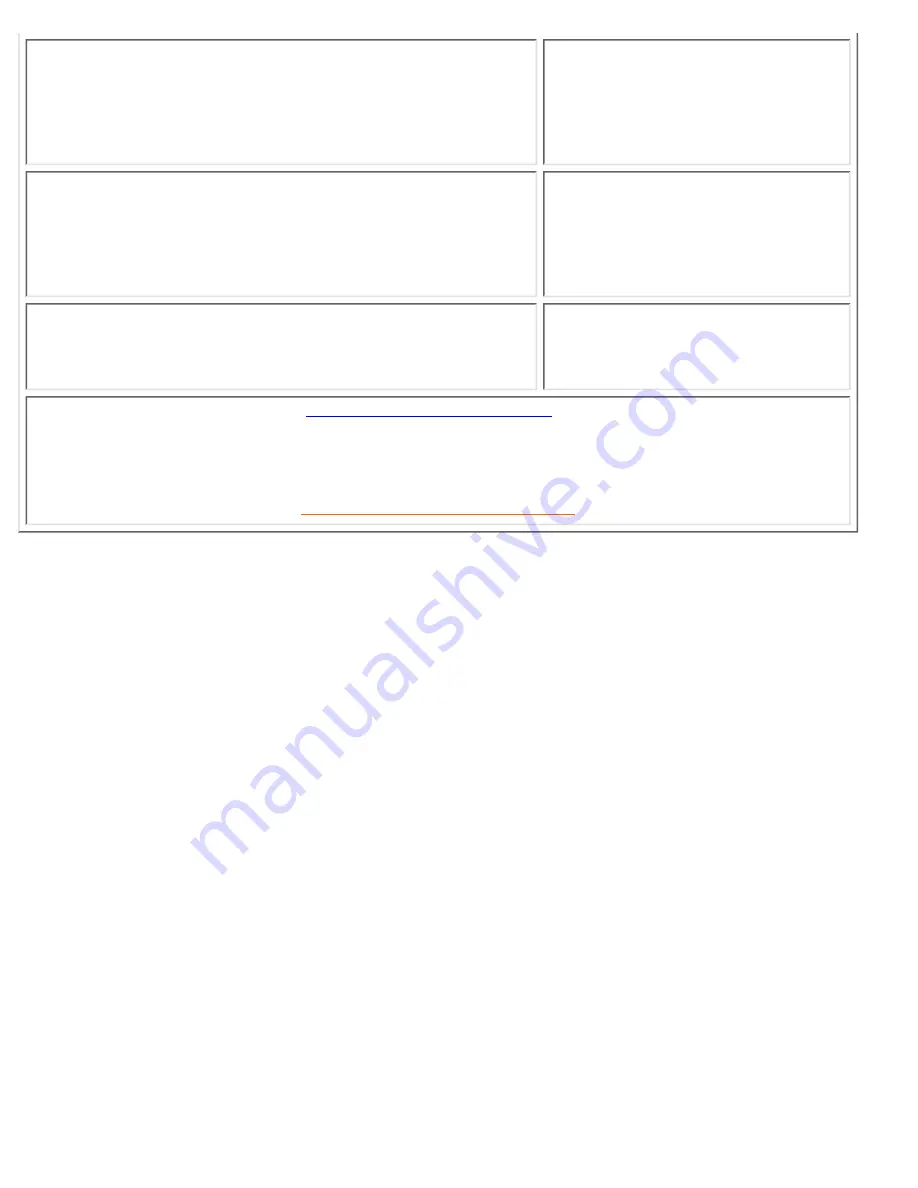
An after-image appears
If an image remains in the
screen for an extended period
of time, it may be imprinted in
the screen and leave an
after-image. This usually
disappears after a few hours
●
An after-image remains after the power has been
turned off.
This is characteristic of liquid
crystal and is not caused by a
malfunction or deterioration of
the liquid crystal. The
after-image will disappear
after a set amount of time
●
Green, red, blue, dark, and white dots remains
The remaining dots are
normal charactericstic of the
liquid crystal used in today’s
technology.
●
For further assistance, refer to the
Consumer Information Centers
list to contact your local Philips
distributor.
RETURN TO TOP OF THE PAGE
Troubleshooting
file:///D|/Philips LCD/english/150S/SAFETY/saf_troub.htm (3 of 3) [1/20/2001 3:12:36 PM]






























