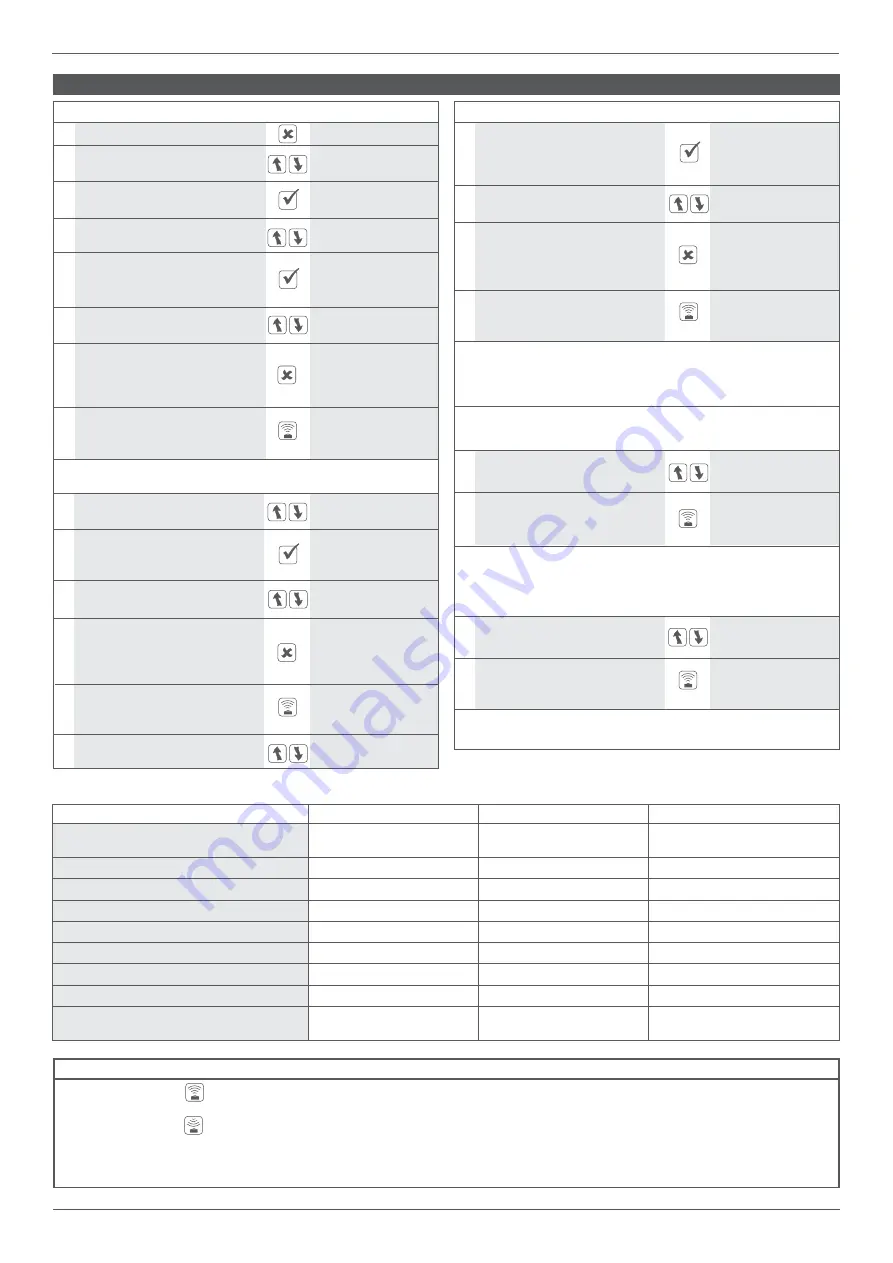
21LFT32418 Issue 3
PN 2644C Apr 20
3
SPECTO-XT EMERGENCY MODULES
FAULT
ELP
TRIDONIC
MACKWELL
Normal mode
Green LED - ON
Green LED - ON
Green LED - ON
(Pulses every 10 seconds)
Commissioning
Green LED - slow flash
Green LED - ON
Green LED - slow flash
Function test
Green LED - fast flash
Green LED - fast flash
Green LED - fast flash
Duration test
Green LED - slow flash
Green LED - slow flash
Green LED - slow flash
Lamp fault/open circuit/short circuit
Red LED - ON
Red LED - ON
Red LED - fast flash
Battery fault
Red LED - slow flash
Red LED - slow flash
Red LED - slow flash
Charge fault/Circuit fault
Red LED - fast flash
Red LED - fast flash
Red LED - fast flash
Emergency mode
LED OFF
LED OFF
LED OFF
Identification
Red/Green LED -
slow flash
Red/Green LED -
slow flash
Red/Green LED -
slow flash
TO PROGRAM SPECTO-XT LUMINAIRE
FUNCTION
BUTTON
DISPLAY
1
Switch on the Programmer
IRPR
2
Scroll to the
<Specto-XT>
<Specto-XT Emergency> menu
<Emergency>
3
Select the menu
download all
<Specto-XT Emergency>
(
Specto-XT only)
4
Use the scroll buttons, to find
building: 1
building address
address 1-254
20
Use the scroll buttons, to find
join radio
join radio network
network
10
Use the scroll buttons, to find
rf transmit: di
rf transmit
enable/disable
To exit the setting mode press
(Esc). The new selected value
building: 12
7
will now be displayed on the
address 1-254
first line
To exit the setting mode press
(Esc). The new selected value
radio LED: di
18
will now be displayed on the
enable/disable
first line
To exit the setting mode press
(Esc). The new selected value
rf transmit: en
13
will now be displayed on the
enable/disable
first line
Select this parameter. Option
5
name and current status are
building: 1*
now displayed on the top line
address 1-254
Select this parameter. Option
11
name and current status are
rf transmit: di*
now displayed on the top line
enable/disable
Select this parameter. Option
16
name and current status are
radio LED: en
now displayed on the top line
enable/disable
The (Send) button will now
8
update the chosen parameter
building: 12
in the luminaire
Sending......OK
The (Send) button will now
19
update the chosen parameter
radio LED: di
in the luminaire
Sending......OK
The (Send) button will now
14
update the chosen parameter
rf transmit: en
in the luminaire
Sending......OK
FUNCTION
BUTTON
DISPLAY
Now all parameters are memorised in the Luminaire.
Each luminaire can have unique parameters if required.
6
Use the scroll buttons, to select
building: 12*
the required address number
address 1-254
15
Use the scroll buttons, to
radio LED: en
find Radio LED
enable/disable
12
Use the scroll buttons, to select
rf transmit: en*
the required parameter
enable/disable
17
Use the scroll buttons, to select
radio LED: di*
the required parameter
enable/disable
9
Repeat these steps above to set the group address and device
address at each luminaire and area as required.
Check that all transmitted parameters have been
confirmed by a Sending..... OK, otherwise correct
programming cannot be guaranteed.
The (Send) button will now
21
join the luminaire to the
join radio net-
network
Sending......OK
The (Read) button will now
23
read the UDID issued to
read unique
the luminaire
Reading......OK
The indicator will now flash blue. If the luminaire joins
successfully the indicator will turn amber and flash 10 times.
The luminaire is now issued its UDID from the Gateway.
To check the UDID is correct follow the below steps.
Check that the UDID displayed on the screen is correct. If not
please contact our Technical Department for assistance.
22
Use the scroll buttons, to find
read unique
read unique device ID
device ID: non
STATUS AND ERROR MESSAGES
When the Send Button is pressed, Sending . . . . .
appears on the bottom line of the display. If the transmission is successful, OK appears briefly on
the right hand side of the bottom line.
When the Read Button
is pressed,
Reading . . . . . appears on the bottom line. If the reception is successful, OK appears briefly on the right hand side
of the bottom line. In both conditions, the programmer will attempt data transfer three times, shown as #1 followed by #2 followed by #3 on the bottom
line. If, after 3 attempts, the transfer of data is not successful, Link Error appears on the bottom line. Possible causes could be that the programmer isn’t
being pointed directly at the Luminaire, is too far away, or is being masked by IR from the lamps within the luminaire. Resolve the issue and try again.




