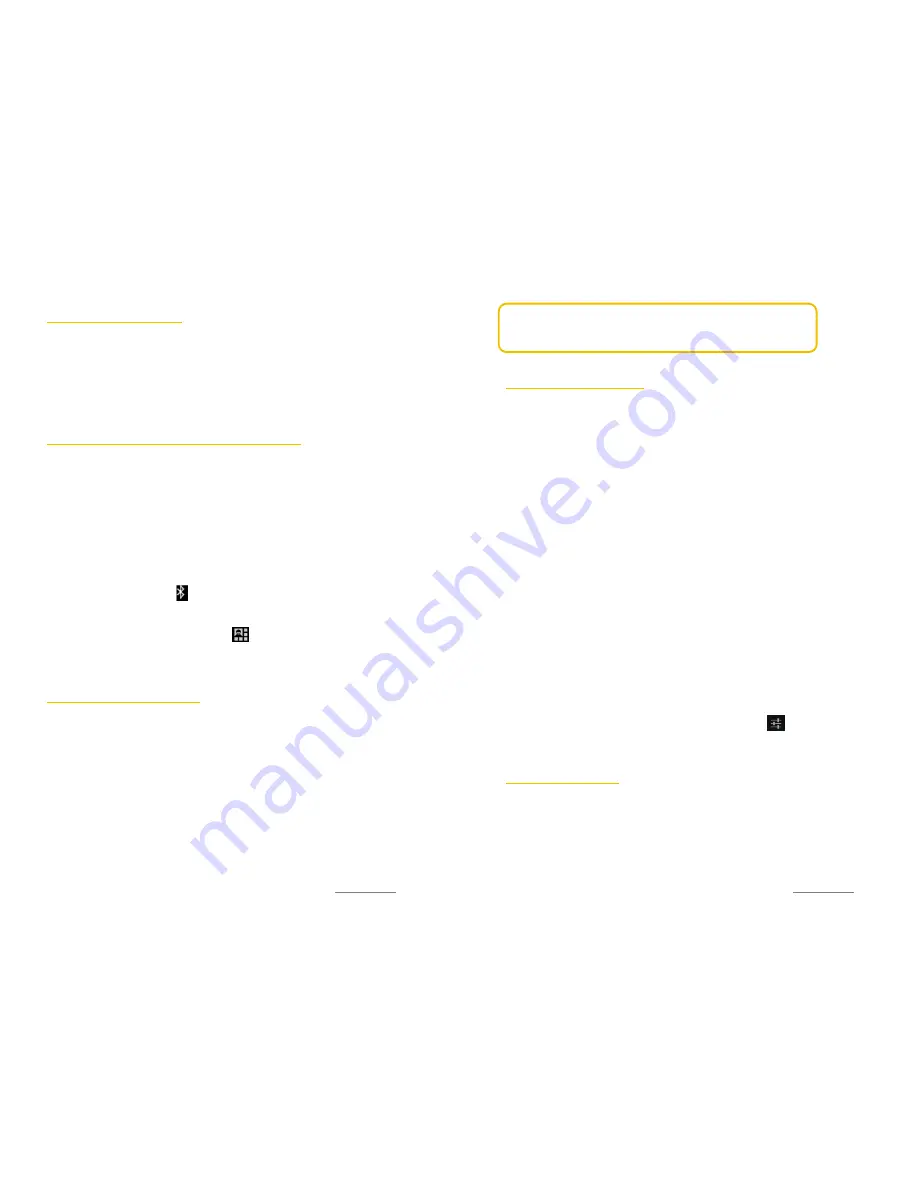
Copyright@2014 Phicomm Europe GmbH – Print version only for private use
72
B
LUETOOTH
™
SETTINGS
Bluetooth™ is a wireless communication technology with short
range. Devices with Bluetooth™ capabilities can exchange data
easily over a distance of 8 meters. There should be no solid objects
in the line of sight between the two devices. You can enable the
visitbility of your device to be found by other devices.
TURN ON BLUTOOTH™ AND MAKE YOUR DEVICE VISIBLE
1.
Tap on the home screen on the menu key.
2.
Tap on
System settings
>
Wireless & Networks
.
3.
Activate Bluetooth by sliding the bar from OFF to ON to can
for other available Bluetooth devices.
4.
Tap on
Bluetooth
. You will see a list with all available
Bluetooth devices.
5.
To make your device visible to others, tap the name of your
device. Tap on the name again and you device won’t be
visible any longer.
6.
After you have turned on Bluetooth, the Bluetooth icon
appears in the status bar .
Alternatively, you can also work with the status bar directly:
3.
Wipe the status bar down and tap on .
4.
Tap on
Bluetooth
.
5.
Follow the step 5. and 6.
FURTHER BLUETOOTH™ SETTINGS
You can change the name of your device, set the timeout for the
visibility or display obtained data.
1.
Tap on the homescreen on the menu key.
2.
Tap on
System settings
>
Wireless & Networks
>
Bluetooth
or
alternatively wipe the status bar down and tap on
Bluetooth
.
3.
Tap on the menu key.
4.
Choose between
Rename phone
,
Visibility timeout
und
Show
received files
(you need to turn on Bluetooth for some
settings).
5.
Make your adjustments.
Copyright@2014 Phicomm Europe GmbH – Print version only for private use
73
NOCTICE:
Bluetooth™ is turned off by default. Turn Bluetooth™ off
when not using it to save power. Also turn it off in places where it
is prohibited to use Bluetooth™ (e.g. in airplanes or hospital).
PAIRING WITH OTHER DEVICES
You can use your phone with other Bluetooth™ devices such as a
Bluetooth™ headset or a Bluetooth™ hands-free. For the pairing of
the devices you may need a password. You can find this one in the
documentation of the device to be paired. This password is only
needed one time. Once you have paired with a device you do not
need to enter the password again. Otherwise you phone
automatically uses the general password “0000”.
PAIR DEVICES
1.
Make sure that both phones do have turned on Bluetooth
and that both are visible to other devices.
2.
Tap on the home screen on the menu key.
3.
Tap on
System settings
>
Wireless & Networks >
Bluetooth
or alternatively wipe down the status bar
Bluetooth
. All
available devices will be displayed.
4.
Tap on the device you want to pair with.
5.
If prompted enter the password or configure the same
password on both devices.
6.
Tap on
Pair
. The devices are now paired.
UNPAIR DEVICES
1.
Tap on the home screen on the menu key.
2.
Tap on
System settings
>
Wireless & Networks
>
Bluetooth
or alternatively wipe down the status bar
Bluetooth
.
3.
Chose the paired device you want to unpair and tap on .
4.
Tap on
Unpair
.
SEND AND RECEIVE FILES
You can send and receive files via Bluetooth™, such as photos,
audio files, contacts or websites.
SEND FILES VIA BLUETOOTH
1.
Receiving device: make sure Bluetooth™ is enabled and
visible for others.
2.
Sending device: Open the object you want to send.




























