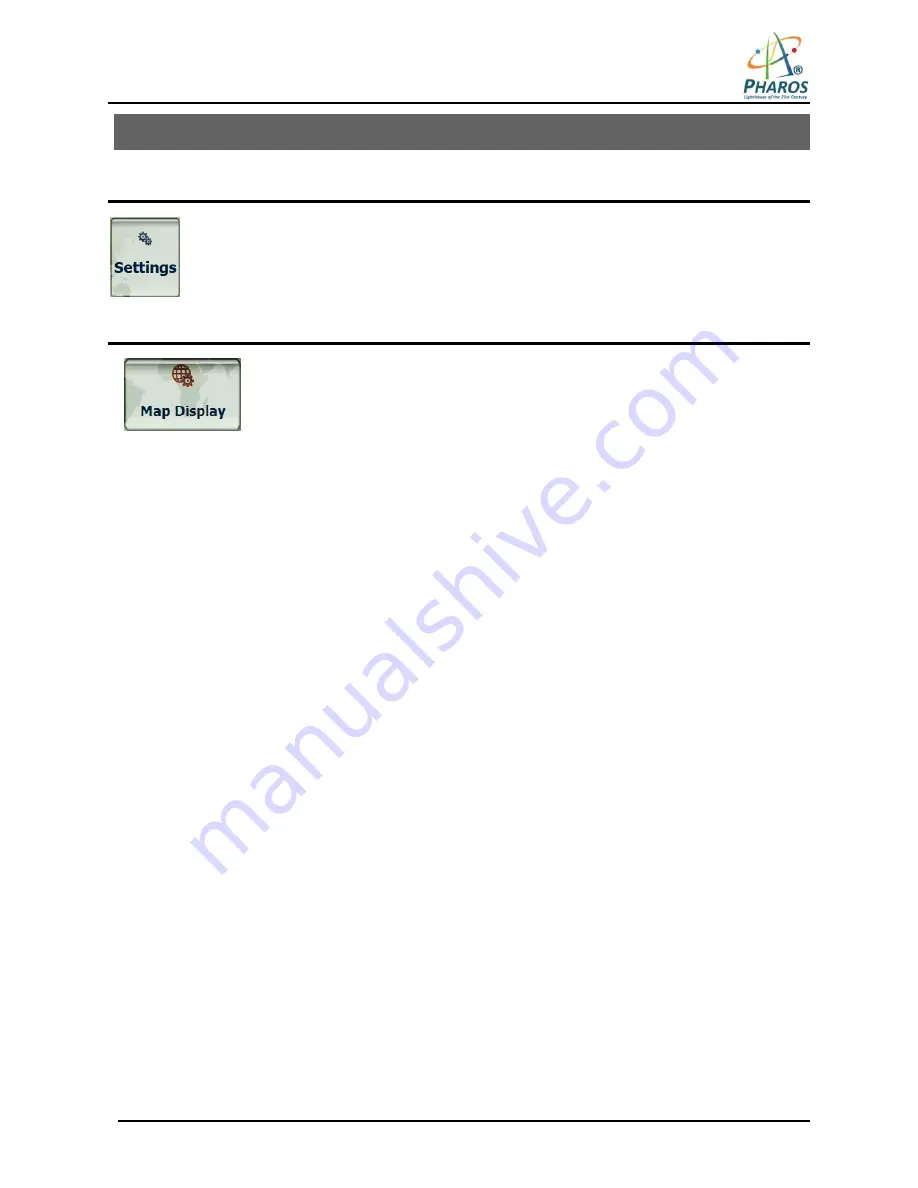
21
4 – Settings
Settings Menus
From the Main Menu, tap the Settings button to configure the system settings.
Map Display
From the Settings menu, tap the Map Display button to select from the map interface
options listed below.
You can choose the following options for the Map Screen:
Forward up
Orients the map so that the direction you are traveling is always at the top of the
screen.
Use Larger Labels
Popup Menu
Increases the size of street names to make the map easier to read.
Displays the navigation popup menu when tapping on a map location. If you
disable the Popup menu, tapping the screen will bring you to the Main Menu.
Use Automatic Zoom When selected, the zoom is speed dependent. The map zooms out at higher
speeds, displaying a larger map area, and zooms in at slower speeds, displaying a
smaller map area.
Maneuver Diagram
Displays a large image that indicates your next maneuver, such as left turn or right
exit.
Next Street Bar
Displays the next street name.
Zoom buttons
Displays zoom in and zoom out buttons.
Compass
Displays the compass, which lets you change the map view display:
•
2D map view with the forward direction at the top
•
3D map view with the forward direction at the top
•
2D map view with North at the top
QuickNav Button
Displays the QuickNav button, which you tap to navigate to a pre-selected
location
Volume Control
Displays the Volume Control bar.
GPS Indicator
Displays whether a reliable GPS signal has been located.
Power Indicator
Displays if your device is plugged in or running on battery power.
Information Bar
Displays estimated time of arrival.
Menu Button
Displays the Menu button, which opens the Main Menu. If you disable the Popup
menu, tapping the screen will bring you to the Main Menu.
Содержание Drive GPS 150
Страница 1: ...PHAROS DRIVE GPS 150 User Manual...
Страница 5: ...2...




















