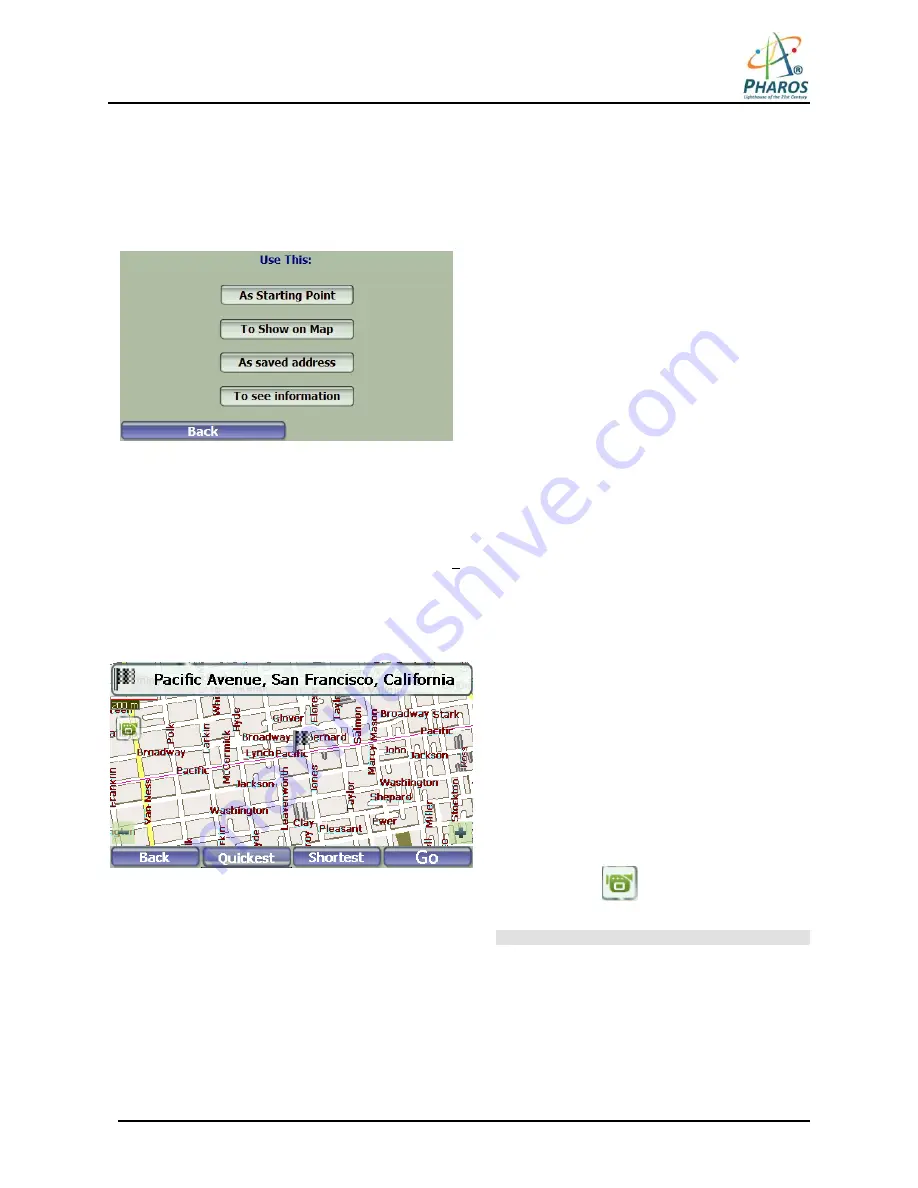
7
Actions
Tap the Actions button to use an address:
Figure 6 – Actions for Addresses
•
As Starting Point, which designates the selected address as the route origin (Map Browsing mode
only).
•
To Show on Map, which displays the selected address on the map.
•
As saved address – Tap to add an address to your list of favorite locations. For more information
about favorites, see Address book on page 13.
•
To see information – Tap to display additional address information and phone number (where
available).
Navigate to an Address
Figure 7 – Show on Map
The final step in the address entry is the GO
screen. Here you can validate your address and
you can select from the following route types:
Quickest – This option selects the route that takes
the least amount of time. Quickest is the default
setting.
Shortest – This option selects the route that is
shorter in distance. Note: The shorter route may
not always be the quickest.
Go – When you tap the Go button, the device
calculates the route to your selected destination.
Demo – Tap the
icon to start navigating a
simulated route.
Содержание Drive GPS 150
Страница 1: ...PHAROS DRIVE GPS 150 User Manual...
Страница 5: ...2...

























