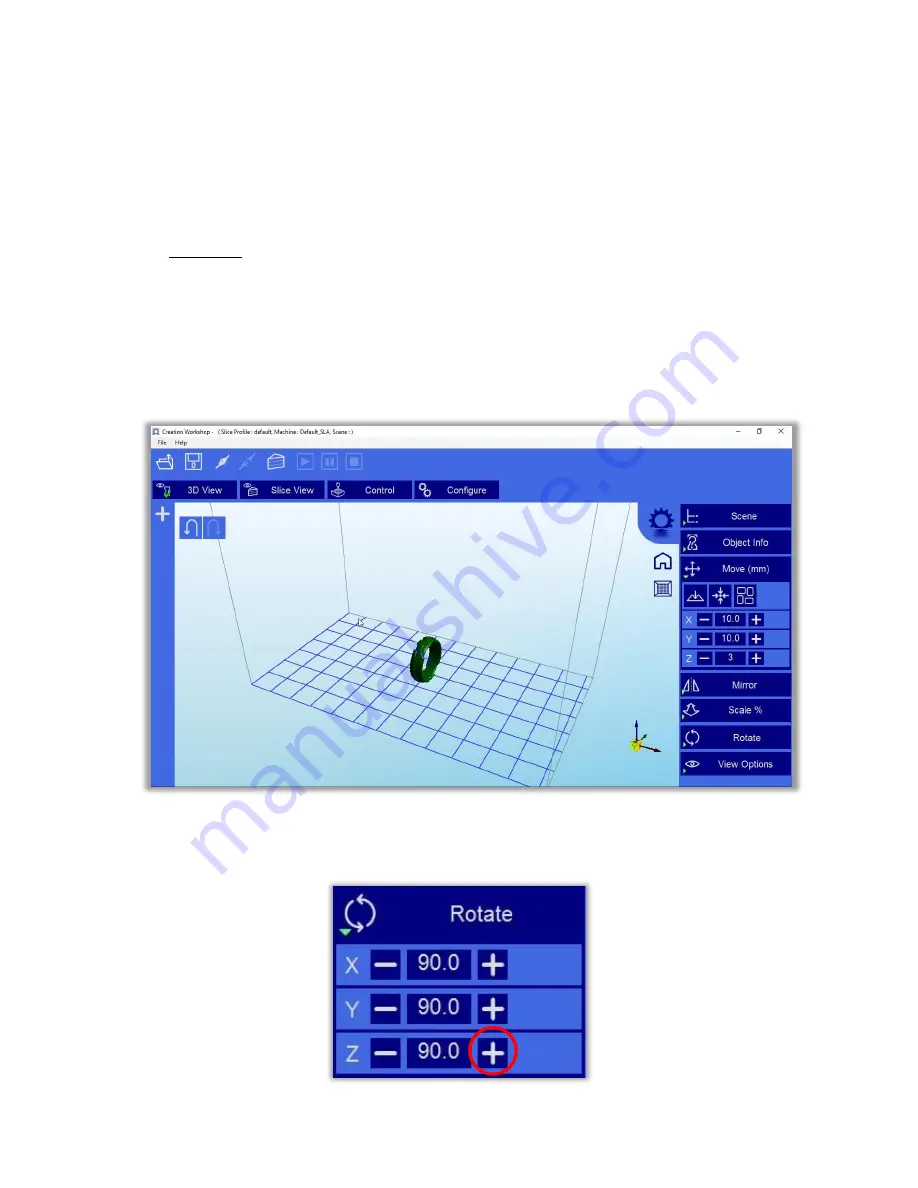
14
Copyright© 2017 by PeroWorx LLC
6.
FIRST PRINT
Now we come to the best part: our first print with the Infinito™ LCD 3D printer.
Very exciting!
In the .zip file you received in your email you can find the Creation Workshop software
along with some 3D models for printing. For this first print tutorial we will be using
the Ring-1.stl file found in 3D models folder.
Now that it’s time to make our first print we can pour the resin in. We pour the
resin in to about 1/3 of the height of the resin tank. Then we cover the printer with
the acrylic cover.
If the Creation Workshop software is not open, you open it and click the open file
button on top. We select the Ring-1.stl file to import it.
When the 3D model is imported we use rotate function to rotate the ring by 90
degrees. Click + button in Z axis:























