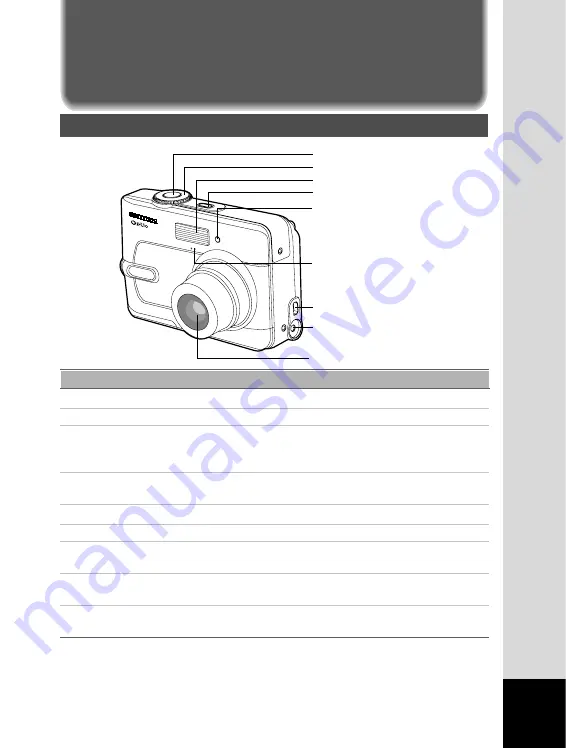
EN-1
GETTING TO KNOW YOUR CAMERA
Front View
Name
Description
Self-timer LED
Blinks blue during Self-timer mode until picture is taken.
Flash
Provides flash illumination.
Shutter release
Focuses and locks the exposure of the camera
button
when pressed halfway down, and takes the
picture when pressed all the way down.
Lens
3x optical zoom lens allows you to take telephoto
and wide-angle pictures.
Power switch
Turns the camera power on and off.
Mode dial
Sets the camera mode.
DC input terminal
Allows you to connect AC adapter to the camera to
operate the camera without battery.
PC/AV terminal
Allows you to connect a USB cable or an AV cable
to the camera.
Microphone
Allows you to record sound with the recorded
movie clips.
Rear View
Shutter release button
Flash
Mode dial
Power switch
Self-timer LED
Microphone
PC/AV terminal
DC input terminal
Lens
50L















