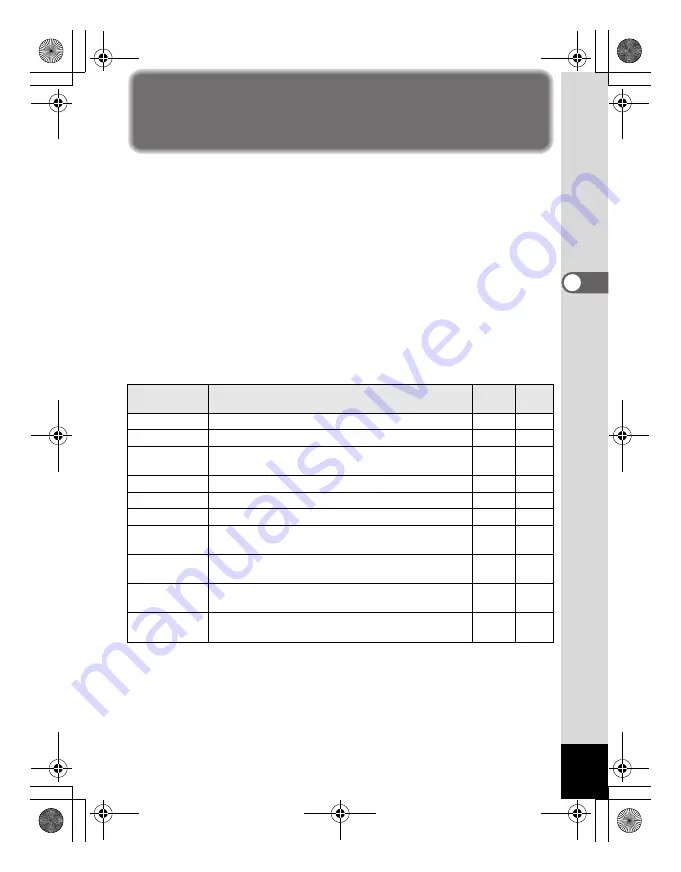
103
3
Tak
ing Pi
cture
s
Saving the Settings (Memory)
The Memory function is for saving the current camera settings when the
camera is turned off.
For some camera settings, the Memory function is always set to
O
(On)
(the settings are saved when the camera is turned off), while for others
you can choose on or off (to choose whether the settings are saved or
not when the camera is turned off). The items which can be set to
O
(On)
or
P
(Off) in the Memory function are shown in the table below. (Items
not listed here are always saved in the selected settings when the
camera is turned off.)
If you select
O
(On), the settings will be saved in the status they were in
immediately before the camera was turned off. If you select
P
(Off), the
settings will be reset to the defaults when the camera is turned off. The
table below also shows whether the Memory default setting for each item
is on or off.
Item
Description
Default
Setting
Page
Face Priority
A Face Recognition mode set by using the
I
button.
P
p.65
Flash Mode
The flash mode set with the four-way controller (
4
)
O
p.89
Drive Mode
The drive mode set with the four-way controller (
2
)
P
p.83
p.84
Focus Mode
The focus mode set with the four-way controller (
5
)
P
p.91
Zoom Position The zoom position set with the Zoom/
w
/
x
button
P
p.71
Sensitivity
The [Sensitivity] setting on the [
A
Rec.Mode] menu
P
p.96
EV
Compensation
The [EV Compensation] setting on the
[
A
Rec.Mode] menu
P
p.95
Digital Zoom
The [Digital Zoom] setting on the [
A
Rec.Mode]
menu
O
p.72
DISPLAY
The information display mode set with the
4
/
W
button
P
p.18
File No.
If a new SD Memory Card is inserted when On has
been selected, file numbers are assigned sequentially.
O
—
e_kb477.book Page 103 Thursday, November 20, 2008 4:21 PM
Содержание 17472 - Optio E70 Digital Camera
Страница 26: ...Memo 24 e_kb477 book Page 24 Thursday November 20 2008 4 21 PM ...
Страница 46: ...Memo 44 e_kb477 book Page 44 Thursday November 20 2008 4 21 PM ...
Страница 60: ...Memo 58 e_kb477 book Page 58 Thursday November 20 2008 4 21 PM ...
Страница 134: ...Memo 132 e_kb477 book Page 132 Thursday November 20 2008 4 21 PM ...
Страница 157: ...6 Settings Camera Settings 156 e_kb477 book Page 155 Thursday November 20 2008 4 21 PM ...
Страница 174: ...Memo 172 e_kb477 book Page 172 Thursday November 20 2008 4 21 PM ...






























