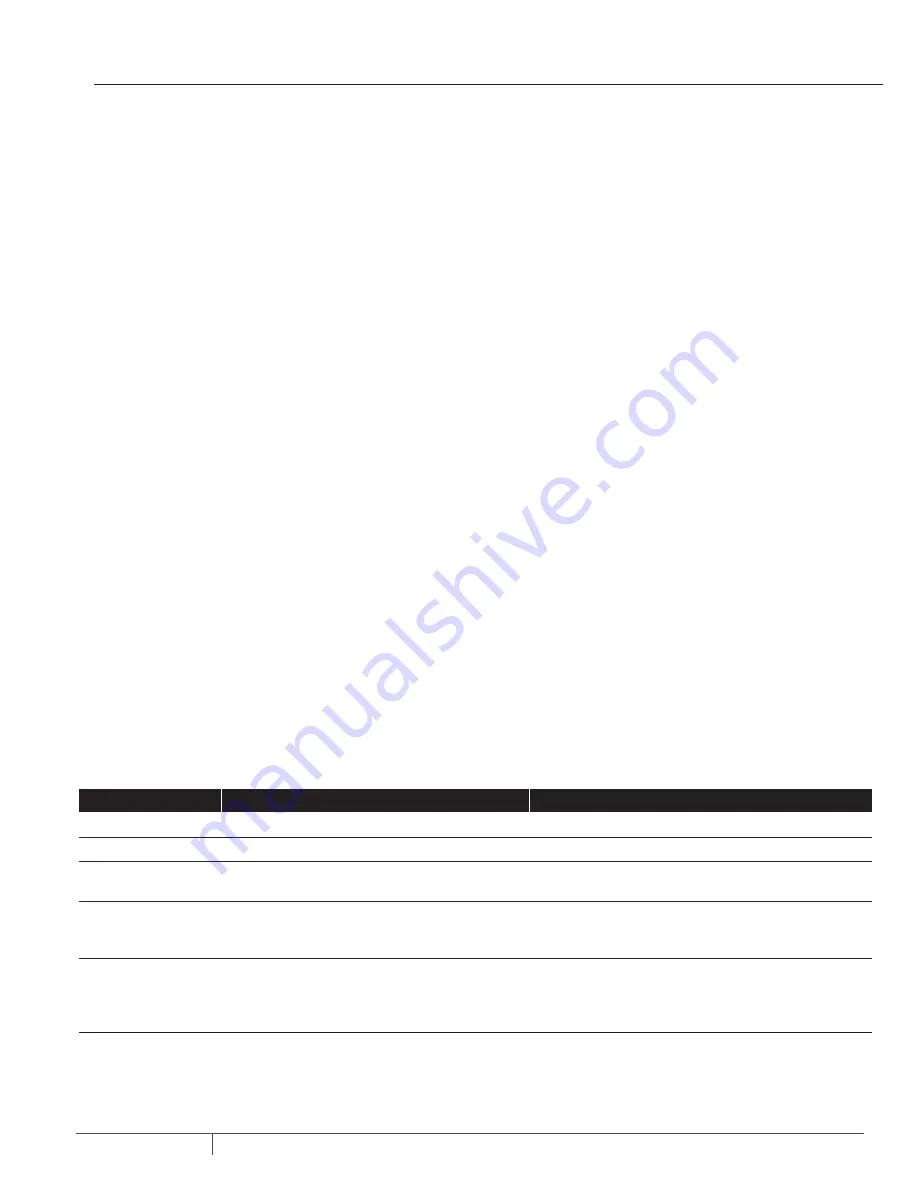
5
MY979 (06-08-20)
INTERNET AND ALERTS CONFIGURATION
INTERNET CONNECTION AND ALERTS CONFIGURATION
1. Complete the Battery Backup Registration, Internet
Connection and Alert Configuration BEFORE connecting
the battery and AC power supply to your BBU.
NOTE
: If you have already connected the battery and
AC power supply to the BBU before connecting to to the
internet, complete the device registration process.
Then disconnect the battery and remove the AC power
supply from the BBU panel and gateway for 2 minutes in
order to reset the panel. Resume with Step 8.
2. Download the Pentair Home app to your mobile device
from the App Store® or Google Play™ Store.
3. Open the app.
EXISTING USERS: LOGIN to your account.
NEW USERS: Scroll down in the App and click SIGN
UP.
4. Enter a valid EMAIL and PASSWORD.
5. Select TERMS OF SERVICE.
6. Click CREATE AN ACCOUNT.
7. Complete instruction in the VERIFICATION EMAIL
8. LOGIN to your account.
9. Register your device using the Unique Device ID Key
included on the device and your manual cover.
10. The Alerts will use the e-mail(s) and phone number(s)
entered here.
11. Find an open network connection on your internet router
or other hardwired connection (like an internet switch).
12. Rotate the Gateway antenna up on the gateway. Using
the supplied 1 meter Ethernet cable (or a longer cable if
necessary)
13. Connect the Gateway to the open internet port
14. An uninterrupted power supply for your internet modem,
home router and the gateway power supply is recommended.
15. Connect the Gateway power supply to a 115 VAC outlet, plug
the cord into the back of the Gateway.
The Gateway will blink red for a few seconds.
When the LED becomes solid Green or solid Green with
an occasional blink – your Gateway is communicating with
the Link2O server. If not, refer to Gateway Trouble in the
manual.
16. Connect the red positive (+) charger/controller lead wire to the
positive (+) (red) battery terminal.
17. Connect the black negative (-)charger/controller lead wire to
the negative (-) (black) battery terminal.
18. Connect the Charger Power Supply cable (supplied) to the
Charger/Controller’s Power input jack. Plug the other end into
a 115 VAC outlet.
19. Check the AC power LED on the Controller. If it is solid green
the unit is communicating with the web site.
20. Verify the system is operational by pressing the
TEST
SYSTEM
button and observing the test sequence.
21. Test communication by clicking the
Test
icon on the web page
and verify the unit has run the test.
22. Using the drop down menu, configure the desired method of
Alerts you want to receive: text or email.
23. Alerts can be tested by activating the pump with thefloat
switch.
Gateway Status
Definition
Action Needed
Green
Power on. Gateway connected to servers.
OK - Connection complete and operational
Green, quick blink
Power on. Data traffic to servers.
OK - Operating, data is moving between BBU and server
Green, slow blink
(1-2 blinks per second)
Power on. Gateway connected to local router, but not
connected to Internet or servers.
System is online and scanning for destination/server
(add a network switch inline to help define unit).
Red
Power on. Gateway has no local connection to
router. The gateway does not recognize/see that it is
connected to the router.
Check Ethernet cable connections and/or quality or
cable. Try a different router port. Is the router turned on.
Red, slow blink
(1-2 blinks per second)
Power on. Gateway communicating with router, but
router cannot assign Dynamic Host Configuration
Protocol (DHCP) or Domain Name System (DNS) to
gateway.
Router is not permitting the gateway to access the
internet (add a network switch inline to help define unit).
Off
Power off or product fault.
Check power source, verify power adapter is
functioning. Defective gateway.
Table I: Gateway Troubleshooting






































