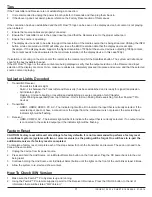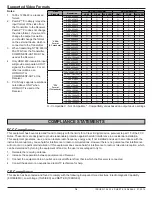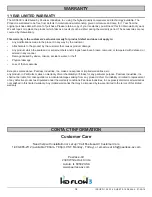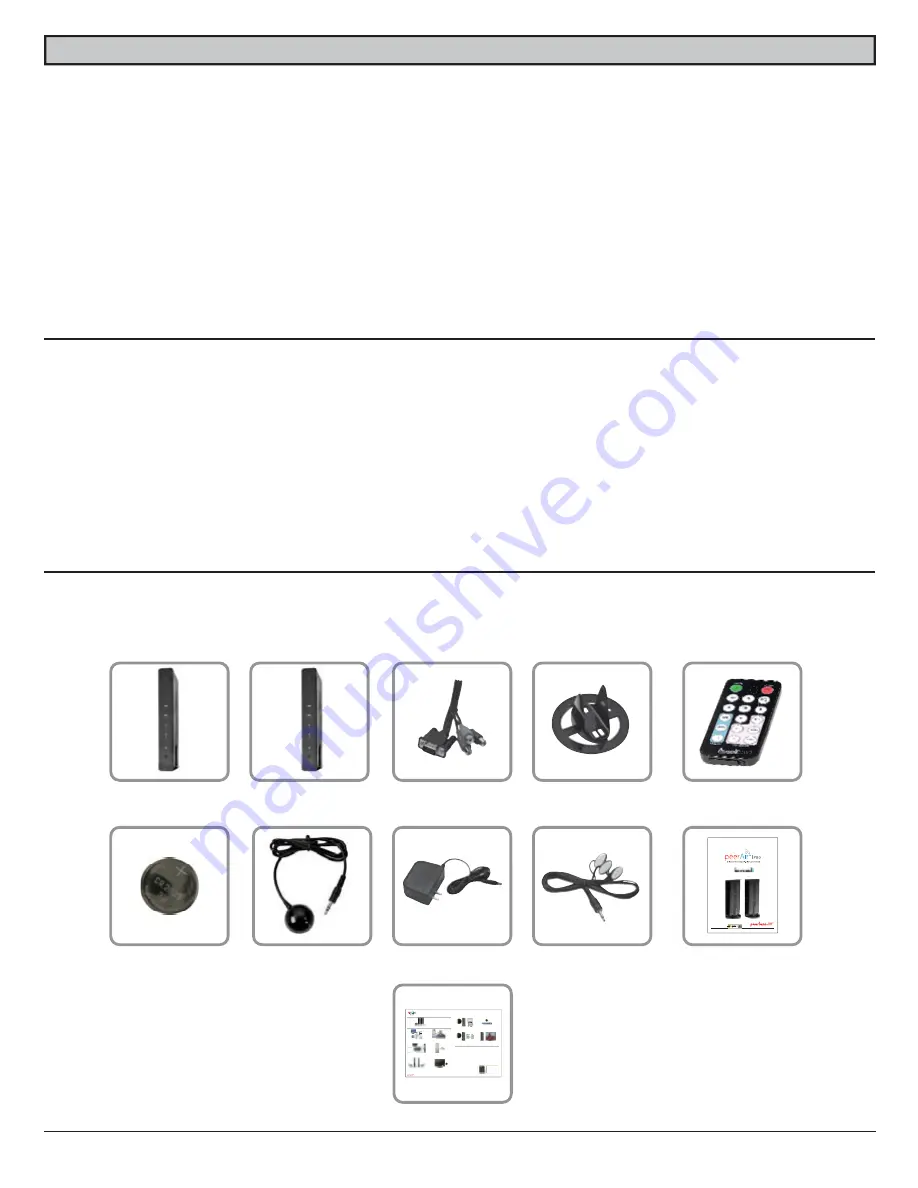
ISSUED: 12-22-14 SHEET #: 180-9064-4 01-20-16
4
PeerAir™ Pro Wireless AV Multi-Display System powered by HD Flow™3 provides Full HD 1080p signal transfer, including 3D
signal*, without the hassle of running cables. Create brilliant HD quality multimedia for signage, presentations, or entertainment
in any location, completely un-tethered to your source device!
By simply connecting the Transmitter to a multimedia device such as a computer, set-top box, or Blu-ray™ player and
connecting the Receiver to a display device, instant high de
fi
nition digital audio and video can be placed into in any commercial
or residential setting. PeerAir™ Pro Wireless AV Multi-Display System transmits through walls and
fl
oors to allow the
components to be neatly tucked away in an AV rack or media cabinet, and is the ideal solution for quick and easy installation
where running cable is cost prohibitive or simply not an option.
* Works with passive 3D signals
Features
• Low
latency:
≤
40ms.
•
Supports both digital (HDMI) and analog (Component, Composite) video/audio.
•
Supports Wireless or Wired connection - IEEE 802.11n 5 GHz WiFi, LAN connection.
•
Two internal antennas (supporting MIMO).
•
HDCP v1.3 compliant.
•
Supports DTV and VESA standard resolutions (see "Supported Video Formats" section)
•
Supports passive 3D content.
•
Plug and play setup requires no software programming.
Package Contents for base HDS300 system
Ensure that the following items are present in the package. If any items are missing or damaged, please call Peerless-AV
Customer Care at 1-800-865-2112 (available 7:00am - 7:00pm CST Monday - Friday).
Transmitter
Remote Control
Receiver
IR-Flasher
Component
Adaptor
Battery
Manual
Stand (2)
Quick Start Guide
AC Adaptor (2)
IR-Extender
(HDS300 only)
ISSUED: 12-22-14 SHEET #: 180-9064-1
User Manual and Installation Guide
Models:
HDS300
HDS300-2
HDS300-3
HDS300-4
HDS300-5
HDS300-6
R EADY
®
Powered by
Powered by
Step 7
While turning on the display device the PeerAirTM Pro Wireless AV Multi-Display System will be going through the startup process. This
process may take up to 45 seconds to complete. The Power/Link indicator lights on the Transmitter and the Receiver will be fl ashing at fi rst.
Flashing indicates that the units are establishing a secure connection. Wait until the connection is successfully established, indicated by the
Power/Link indicator light becoming solid.
1 x Transmitter
1 x Receiver
2 x Stand
1 x Remote Control
1 x IR Flasher
1 x IR Extender
1 x Component Adaptor
2 x Power Adaptor
1 x Quick Start Guide
1 x Users Manual
Step 2
Connect the provided IR Flasher to the IR-OUT port on the Transmitter.
Find the location of the IR window on your source device and adhere the
IR Flasher eye directly over the IR window on your source device.
NOTE:
One IR Flasher eye is to be used for one component device.
Step 4
Install the IR Extender by plugging in the provided IR Extender in to
the IR-IN port on the Receiver and adhering the other end of the IR Extender
to a vertical surface near the output device. Ensure that the IR Extender is in
a line of sight to the remote control that controls your source devices.
NOTE:
For Multicast models, receivers two through six do not come with an IR Extender. Additional IR Extenders (HDS-
IRE) can be purchased separately; visit peerless-av.com for more information.
Step 6
Turn on your display device (TV, monitor, projector, etc.).
Step 3
Connect the display device (TV, monitor, projector, etc.)
to the Receiver.
Step 5
Power-up the PeerAirTM Pro Devices.
1. Plug in the power adaptor for the Transmitter and the Receiver to nearby
available
power
outlets.
2. Plug in the power adaptor end to the Transmitter and then to the Receiver.
3. The units will automatically turn-on. The average power-on/sync time
is approximately 45 seconds.
What’s in the Box
Installation and Setup
Troubleshooting Tips
Tip
The IR window
may be easier to
locate with a direct
light shining on
sections of the
front panel of the
component device.
A small fl ashlight
works well.
Power/Source
Selection Button
Step 1
Connect the Transmitter to the source devices
(Blu-ray™ Disc player, set top box, gaming console, etc.).
Step 9
Turn on the desired source device that is connected to
the Transmitter.
Step 11
Play the source device content and enjoy up to Full HD 1080p
wireless entertainment experience.
• Check the media source resolution. The display device must be able
to support the resolution of the media source that is being streamed.
Utilizing the INFO button will allow you to see the resolution data that
the display device supports. If the display device supports the highest
resolution of 720p but the source device is outputting 1080p content,
the content needs to be down-scaled to the maximum resolution of the
display device, in this case 720p.
Receiver Output Indicator Light Blinks:
• Make sure that your display device, source device and the PeerAirTM Pro units
are all turned ON and the Receiver is properly connected to the output device.
• Verify that the Receiver is set to the appropriate output port.
• Check the resolution setting of your source device. This may need to be
changed to a resolution supported by the PeerAirTM Pro unit. Reference
the Resolution Chart in the PeerAirTM Pro Manual for compatibility.
Reference your source devices’ manual for instruction on changing
the output resolution.
I
f the above troubleshooting tips do not resolve the issues for a unicast setup,
please reference the Factory Reset Section of the PeerAirTM Pro Manual. For a
multicast system configuration, please contact Peerless-AV Customer Care at
800-865-2112 for further instruction.
Step 8
Select the output that connects the Receiver to the display using
the Power/Source Selection Button or the provided remote control.
The output indicator light will become solid and the HD Flow logo will
appear on the display device.
Step 10
Select the desired source or device input on the Transmitter
using the Power/Source Selection Button or the remote control.
Transmitter and/or Receiver Indicator Lights are all Blinking:
• The
PeerAirTM Pro units are establishing a connection. It can take
up to 45 seconds for the PeerAirTM Pro units to establish a complete
connection. If two minutes have passed and the units have not
established a connection, unplug the power cable, wait 30 seconds
and reconnect the power supply to the units.
Transmitter or Receiver Power Indicator Light is OFF:
• Check and verify the power supply connection.
Transmitter Input Indicator Light Blinks:
• Make sure that your source device is turned ON and the cable
is properly connected.
• Verify that the Transmitter is set to the appropriate input port.
• Check the resolution from your source device. This may need to be
changed to a resolution supported by the PeerAirTM Pro Wireless
AV Multi-Display System. Reference the Resolution Chart in the
PeerAirTM Pro Manual for compatibility. Reference your source
devices’ manual for instruction on changing the output resolution.
Receiver Power Indicator Light Blinks:
• Verify
that
the
PeerAirTM Pro Transmitter and Receiver are within
the recommended range of 210 feet. Physical obstructions such as
walls, fl oors and ceilings between the Transmitter and Receiver may
decrease the strength of the connection signal and reduce the overall
transmission range.
If a connection has been established and the HD Flow logo can be seen
on the display device, but content is not playing:
• Make sure that the input/output cables are properly connected.
• Verify that the Transmitter is set to the appropriate input port.
Warning
Do not place the
PeerAirTM
Pro units near other devices that
emit excessive amounts of heat.
Increased temperatures may
cause the
PeerAirTM Pro Transmitter
or Receiver unit to malfunction
or stop working.
Quick Start Guide for PeerAirTM Pro Wireless AV Multi-Display System - LIT-0906
Power/Source
Selection Button
© 2015 Peerless Industries, Inc. Peerless-AV™ is a trademark of Peerless Industries, Inc. All rights reserved.
HD Flow™ is a trademark of I Do It, LTD. Other parties’ marks are the property of their respective owners. www.peerless-av.com
Quick Start Guide
Model No. HDS300 (-2, -3, -4, -5, -6)
POWER
POWER
RECEIVER
TRANSMITTER
ON
OFF
MENU
SCAN
/ BACK
INFO
/ OK
HDMI
HDMI1
COMPONENT
PC
HDMI2
AV
AV
HDMI3
RECEIVER
HDMI
COMPONENT
AV
Powered by
Powered by
Tip
Repeat Steps
3-11 to connect more
than one Receiver unit
(HDS300-2, HDS300-3,
HDS300-4, HDS300-5,
HDS300-6)
POWER
POWER
RECEIVER
TRANSMITTER
ON
OFF
MENU
SCAN
/ BACK
INFO
/ OK
HDMI
HDMI1
COMPONENT
PC
HDMI2
AV
AV
HDMI3
TRANSMITTER
HDMI1
PC
HDMI2
AV
HDMI3
INTRODUCTION