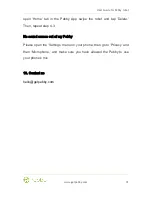User Guide for Pebby robot
www.getpebby.com
8
3. Charging
•
You can charge Pebby through a USB cable by connecting it to a
power supplier source (5V);
•
Also, you can use the wireless charger for Pebby – Dockstation
(comes with the kit);
•
To charge Pebby, please, connect Dockstation to the power supply
and place the Pebby robot it in (if the toggle switch has already been
switched to the ON mode, Pebby will itself take the right position for
charging) (see photo 4).
•
Color indication of a successful charge:
Pebby - blinks blue;
Dockstation – (connected to power supply) LED – blue.
•
Dockstation automatically stops charging Pebby when it is fully
charged.