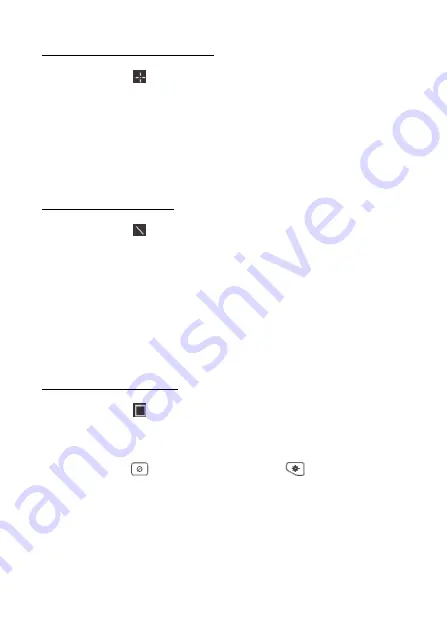
-47-
Setting custom measuring point:
1.
Select
in the interface
2.
Press the OK button
3.
Move the measuring point with the arrow keys or select
the desired measuring point with the touch screen.
4.
Press the OK button to confirm. The temperature of the
user-defined point (for example P1) indicates P1 Max: XX
5.
Repeat step 1 to 4 to set more custom points.
Note: There will be a maximum of ten custom points
Setting the lines Display:
1.
Select
in the interface
2.
Press the OK button to create a standard line
3.
Use the arrow keys / touchscreen to move the line /
change the position.
4.
The line can also be lengthened or shortened using the
touchscreen
5.
Press the OK button to confirm. The max. Temperature,
the min. Temperature and average temperature of the
line (for example L1) show L1 Max: XX Min: XX Cen: XX.
The real-time temperature trend graph is displayed
Setting the frame display:
1.
Select
in the interface
2.
Press the OK button to create a standard frame
3.
Use the arrow keys / touchscreen to move the frame /
change the position.
4.
Press
to enlarge the frame and
to make the
frame smaller. The touch screen also makes it possible to
resize the frame.
5.
Press the OK button to confirm. The max. Temperature,
the min. Temperature and average temperature of the
frame (for example S1) indicate S1 Max: XX Min: XX
Cen: XX. The real-time temperature trend graph is
displayed.






























