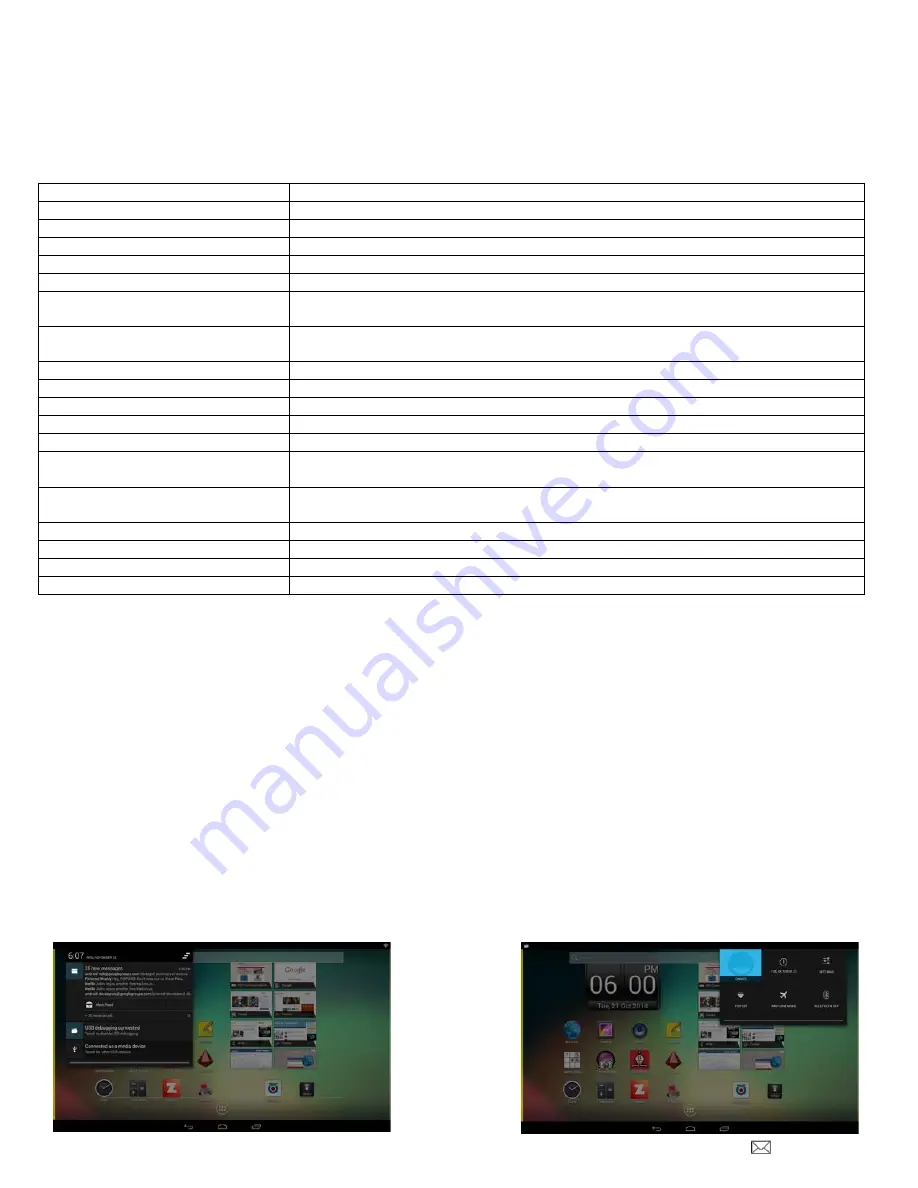
PDi Communication Systems, Inc. 40 Greenwood Lane Springboro, Ohio 45066 USA PH 1-800-628-9870 FX 937-743-5664
Document Number: PD196-293R1
PD251-031 Android Based Module
Page 8 of 35
Note:
Android will automatically stop running an app when the system runs low on remaining available memory, therefore, it
is not always necessary to quit an app.
These are a few of the apps installed on the Android based module. Some app icons will be shown, but not intended for
patient use.
App/Widget
Description
Clock (widget)
Display time and date
Browser
Provides access to the Would Wide Web (WWW)
Gallery
Provides access to pictures and video stored on the device by apps
Music
Provides access to music stored on the device by apps
Search
Allows the user to search the web, apps, and/or people for useful information
OpenSudoku
A puzzle game where the goal is to fill each row, column, and sub-grid with the
digits from one to nine
Frozen Bubble
Match the color of the launch bubble to the frozen bubbles to make them go away
before time expires or the stacked bubbles cross the foul line
DroidFish
A standard chess game
Sokoban
A maze game
Clock
Display the date and time on the full screen and/or set an alarm
Calculator
Perform arithmetic, scientific, and trigonometric operations
Wiktionary
A dictionary
Zeebox
Provides a program guide of television programming and social sharing of the
shows the user will be watching on the TV side of the P14T
Google, Picasa, Yahoo, MSN,
Twitter, Facebook, etc
Bookmark widgets to social sharing websites
Wi-fi Connection (Widget)
Connect to a pre-configured or open Wi-fi network with a single tap
Adobe Reader
Used for opening PDF files
FB Reader
Used for reading digital books
K-9 Mail
User level email app
Pull Down Panels
There are two different information panels that you can see at any time by pulling down the left or right side top of the
screen.
Notification Panel
Notifications alert you to the arrival of new messages, calendar events, and alarms, as well as ongoing events, such as
video downloads.
To open the notification shade, swipe down from the top left of the screen. Certain notifications can be expanded to show
more information, such as email previews or calendar events. The one at the top is always expanded when possible.
When you are finished with a notification, remove it by touching and holding the notification and swiping to the right.
Notifications that are still running will not swipe away.
Quick Settings Panel
This is on the right side of a screen and gives you direct entry into different areas of the settings app, depending on which
icon you choose.























