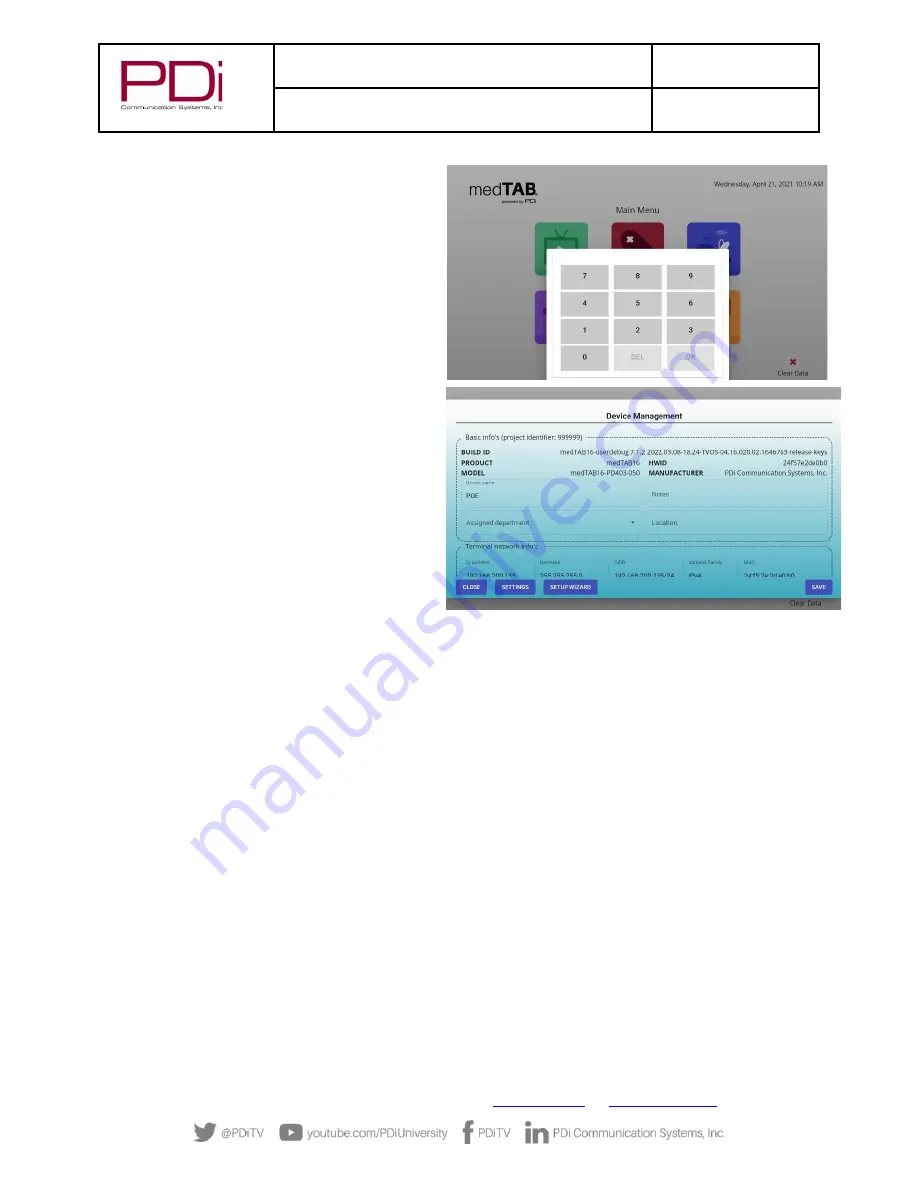
MODEL:
med
TAB
19D/
med
TAB
16D
/
med
TAB
14D
Document Number:
PD196-434R1
User Manual
–
medTAB
®
with GENiO
™
Page 10 of 21
PDi Communication Systems, Inc.
▪
40 Greenwood Ln
▪
Springboro, Ohio 45066 USA
Phone 800.628.9870
UNLOCK ANDROID SETTINGS MENU
Press and hold the “med
TAB
” logo on the top left of the
screen or you may press the date on the top right of the
screen. The Unlock Settings keypad will appear. Enter the
default passcode “45066”, then press “OK”.
The person who will be responsible for managing the
network on the device and updating it should know the
passcode.
NOTE:
This passcode cannot be changed.
DEVICE INTERNAL SETTINGS
The first menu to appear on-screen after entering the
passcode to unlock Android device settings is the Device
internals menu.
1.
Initially, for GENiO or Online Interface, you will
need to click thru here to SETTINGS to make a
network connection to enable the Internet. This
screen shows two-way information so once you
connect to the network, it will pull in information
from GENiO to display here.
2.
You may also manually enter information here on
the Device Internals menu. For example, if you are
moving a medTAB to another room, you can edit
info directly on the device here.
3.
Once you enter information, press SAVE.
If you make a mistake, you can press the RESET button.
ANDROID SETTINGS
The Settings screen is where you can adjust network, source inputs, sleep timer, other account settings, OTA, and factory reset.
First unlock Android settings menu per above. At any time, touch BACK Arrow on black toolbar at bottom of display screen to exit
out of the Settings screens.
NOTE
: TV Settings are not found here. To make changes to the television, you must first open the green TV app found on the home
screen, see TELEVISION SETTINGS.





















