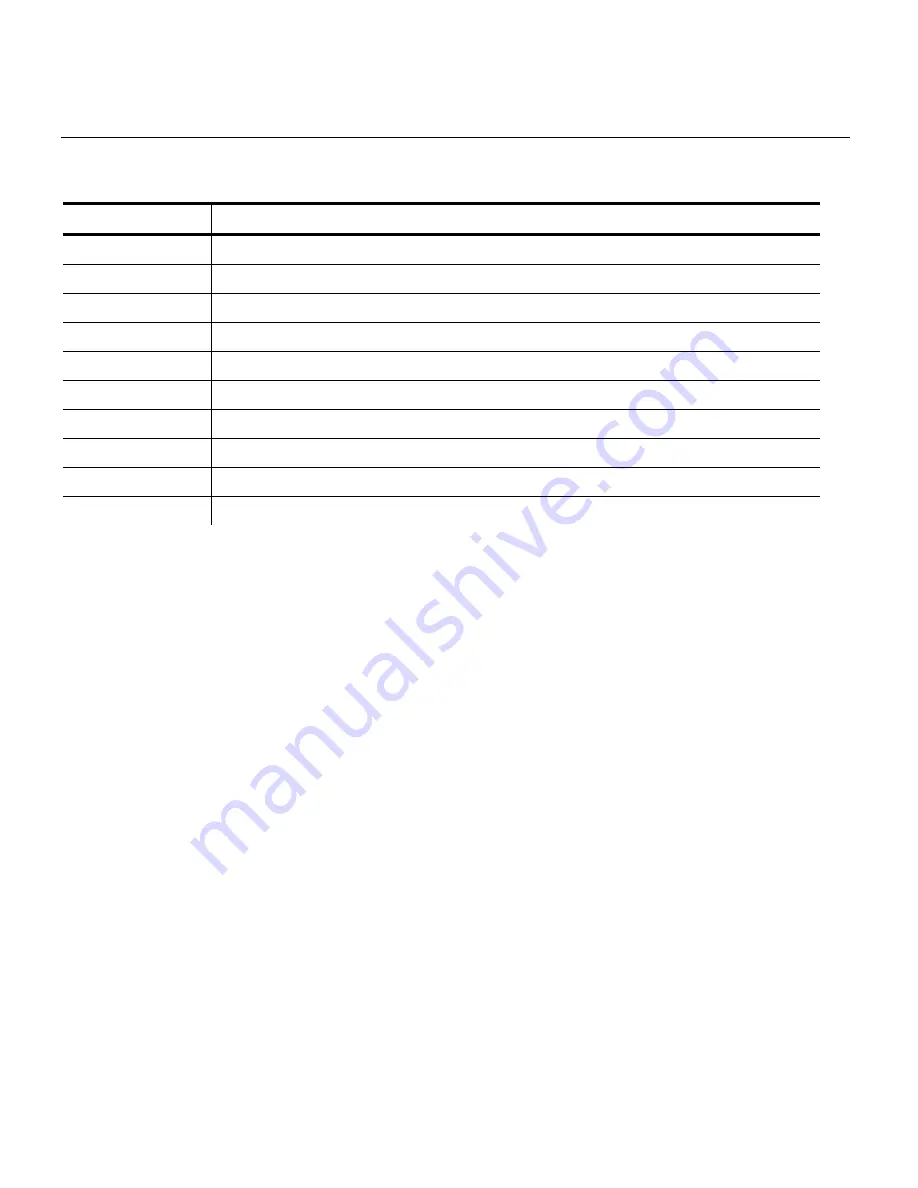
A-2
Equipment Manual
A c c e s s o r i e s
This section lists accessories available for your printer and their part
numbers.
Part Number Description
9462 Single-Station
Battery
Charger
9465 Four-Station
Battery
Charger
6063 AC
Adapter
114226 Cleaning
Pen
120095 Extra
Battery
124053 Deluxe
Wrist
Strap
126791 Petite
Wrist
Strap
125681 Shoulder
Strap
M0PHOL0401
Holster/Accessory Pouch/Belt
M0PHOL0402
Holster only
Содержание Monarch Pathfinder Ultra Silver 6032
Страница 8: ...1 4 Equipment Manual ...
Страница 14: ...2 6 Equipment Manual ...
Страница 38: ...G 2 Equipment Manual ...
Страница 39: ......





































