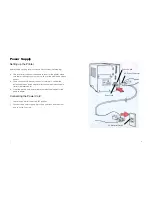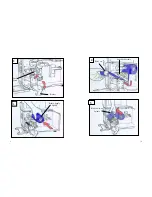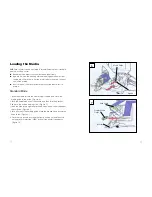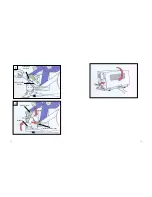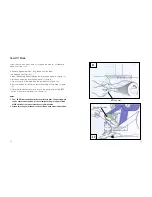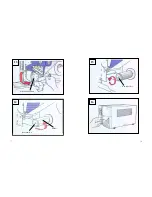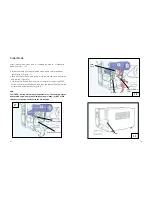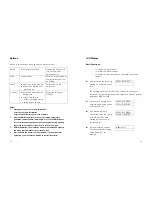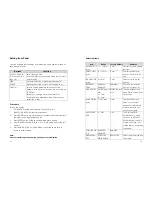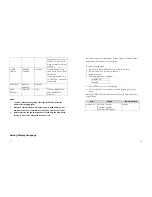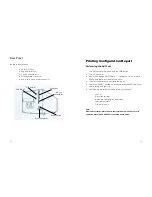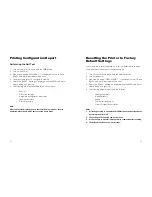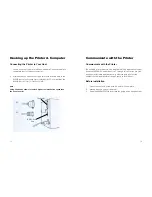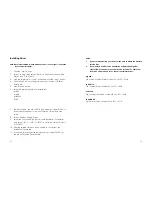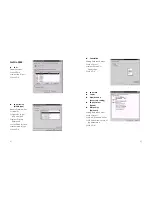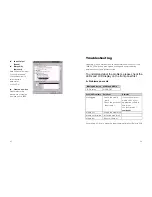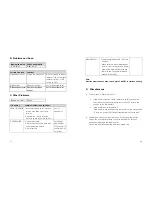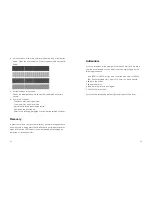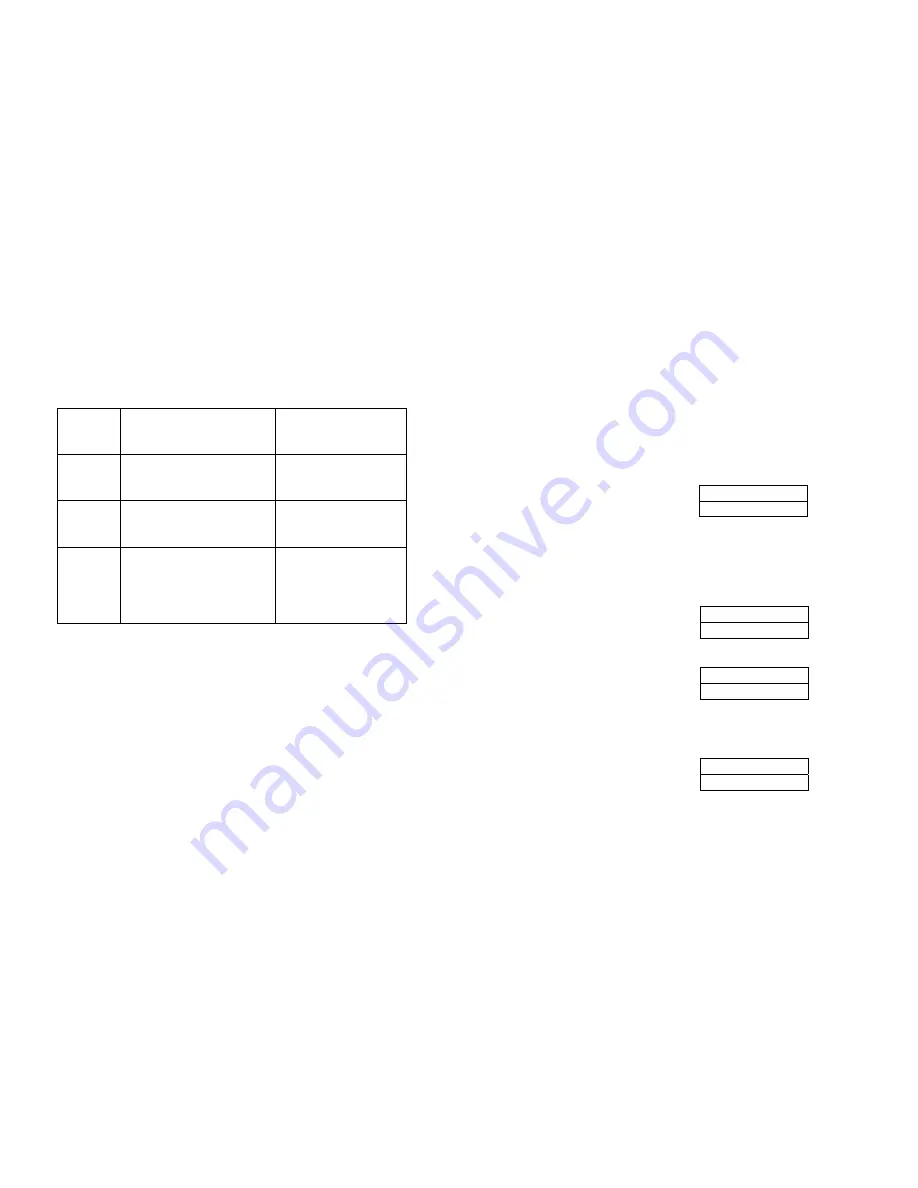
Buttons
LCD Display
Basic Functions :
There are three buttons, each having two basic functions.
Button
Under normal condition
Pressed the button and
turn on the power
simultaneously
FEED
Feeds a label.
Performs a self test and a
configuration report will
be printed.
PAUSE
■
Stops the printing process.
■
Resume the printing after
press it again.
Perform the media
calibration.
CANCEL
■
Interrupts and deletes the
printing task.
■
Forces the printer to
continue working after an
error had been solved.
Resets the settings at
E
2
PROM.
-
to display the printer status
-
to display the printer settings
-
to display the input data from a keyboard or barcode
reader.
READY (203,
MPCL
)
After power on the following
message is displayed on the
LCD.
The first parameter is either 203 or 300. It stands for the printer
resolution. The second parameter indicates the emulation (printer
language),
MPCL
or PPLB.
READY (203,
MPCL
)
<ESC> FOR KEYBD
If a keyboard is plugged in,
extra message will be shown
at the second row.
Notes:
1.
We suggest you make “ media calibration “.
READY (203,
MPCL
)
WITH B.C. READER
If a barcode reader is
connected and bits 6 ~ 8 are
all at ON positions, extra
message will be shown at
the second row.
- after the first time installation
- after change different type or size of media
2.
After calibration the printer will save the related parameters
(reflection characteristics, label length, etc.) to E
2
PROM. Without
correct calibration the gap detection is easily lost during printing
especially for small labels (less than 1.5 inches in height).
RIBBON OUT
If any abnormal condition
occurs the related message
will be displayed. For
example,
3.
Before calibration, the media and ribbon must be loaded properly
and move the label sensor to correct position.
4.
After self-test, the printer is at dump mode, If you need normal
operation, you must press CANCEL to restart the printer.
24
23