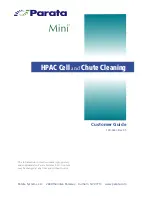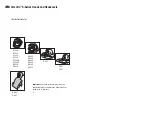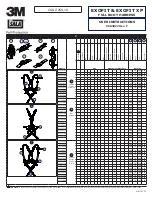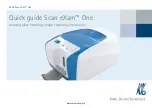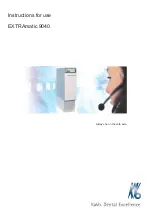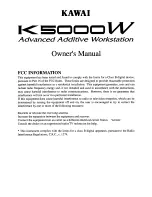10. In Capstone, highlight the number in the "Standard Value"
text box in Step 4. Enter the exact volume of titrant that you
collected in the graduated cylinder (5 mL in this example),
then click the button "Set Current Value to Standard Value".
11. Step 5 automatically opens, showing "New Calibration" in
the lower half. In this example, Capstone counted 10 drops
and the volume was 5.0 mL, so the "New Calibration"
shows "Slope" equal to "0.500 mL/drops".
12. Click "Finish" to return to Step 1, then click the "Calibration"
icon in the Tools panel again to close the Calibration
window.
Calibration using SPARKvue
1. Attach the Drop Dispenser to a support rod if you have not
already done so.
2. Fill the syringe with titrant. Put a beaker under the Drop
Dispenser to catch the titrant.
3. Open both stopcock valves and adjust the valve on the
bottom stopcock so that the drops fall at a rate of about 1
drop per second. Close the top valve after the rate is
achieved. Discard the titrant in the beaker as directed by
your instructor.
4. Mount the Wireless Drop Counter to the same support rod
as the Drop Dispenser, between the Dispenser and the
base.
5. Align the drop tip with the rectangular window of the
Wireless Drop Counter. Place a graduated 10 mL cylinder
under the Drop Counter window so it can catch drops from
the drop tip and give you a measure of the volume.
6. Start SPARKvue. The "choose a path" window opens.
7. Connect the Wireless Drop Counter to SPARKvue using
the following steps:
a. In SPARKvue, click or touch "Sensor Data".
b. Turn on the Wireless Drop Counter.
c. From the list of available Bluetooth devices, select the
device matching the Device ID number (XXX-XXX)
printed on your sensor.
8. Select a Template from the options on the right to enter the
Experiment window.
9. Select the Hardware Setup
icon in the bottom right
corner. This window shows the name of all connected
sensors and selected measurement choices. Note that
each measurement has a gear-shaped "Edit Data
Properties" icon; in this case, the Fluid Volume
measurement also has a "Calibrate measurement" icon.
10. Select the "Calibrate Measurement" icon next to "Fluid
Volume" to open the Calibrate Sensor window.
11. In the Calibrate Sensor window, click "Continue" once you
have ensured the Drop Dispenser and Wireless Drop
Counter are properly in position. A screen containing a text
area for "Standard Value" and a display area for "Sensor
Value" will open.
12. Open the top stopcock valve on the Drop Dispenser to
allow titrant to begin dripping into the cylinder. Note that
SPARKvue will automatically begin recording the number of
drops (you do not need to click "Record").
13. After about 5 mL of titrant has been collected in the
graduated cylinder, close the bottom stopcock. Carefully
measure the exact volume of titrant in the graduated
cylinder.
14. Highlight the number in the "Standard Value" text box and
enter the exact volume of titrant that you collected in the
graduated cylinder (5.0 mL in this example), then click "Set
Calibration".
15. Optional: Click "New Calibration" to see the Slope and
Offset values. In this example, the Slope is "2.0000
drops/mL" because 10 drops were counted and the volume
of the titrant entered is 5 mL.
Wireless Drop Counter | PS-3214
4