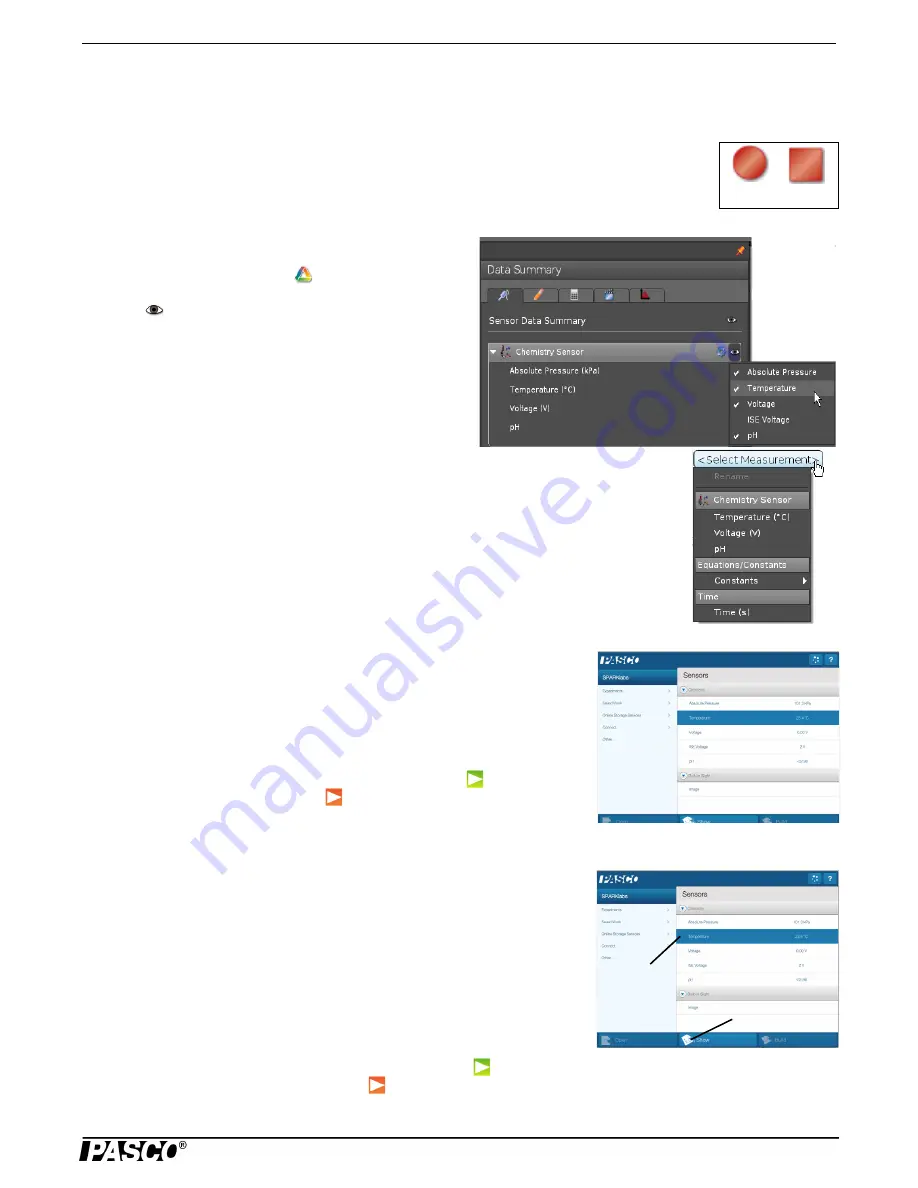
M o d e l N o . P S - 2 1 7 0
S e n s o r , I n t e r f a c e , a n d S o f t w a r e S e t u p
3
012-09523B
Computer Setup
Using PASCO Capstone
•
Connect a PASPORT-compatible interface to the computer and start the PASCO Capstone software.
(Refer to the documentation that came with your PASPORT interface for instructions on connecting
it to your computer.) In Capstone, click the Record button to begin data collection; click the Stop
button to stop data collection.
•
Note that the sensor may collect data for probes that are not
connected. To hide measurements that you do not need,
click the Data Summary icon (
) in the Tools palette to
open the Sensor Data Summary panel. Click the Visibility
icon (
) to view the menu of parameters. Check or
un-check the measurements as needed. Click the Data Sum-
mary icon again to close the panel.
•
In the Workbook page, click one of the configured display
combinations, or drag icons from the Displays palette into the Workbook page. In a display,
click the “<Select Measurement>” menu to view the sensor parameter choices. Click a param-
eter in the menu to set the measurement for that display.
Using SPARKvue HD
•
Connect a PASPORT-compatible interface to the computer and start the
SPARKvue HD software. (Refer to the documentation that came with your
PASPORT interface for instructions on connecting it to your computer.) In
SPARKvue HD, the opening screen shows the list of measurements for the sen-
sor. For example, click “Temperature” and then click “Show” to open a Graph
display screen.
•
In the Graph display screen, click the green Record button (
) to begin record-
ing data. Click the red Stop button (
) to stop recording data.
Wireless Setup
Using SPARKvue HD
•
Use the SPARKvue HD software to pair a mobile device such as a tablet or
smart phone to a PASCO wireless interface such as the AirLink2 or SPARKlink
Air. (Refer to the documentation that came with your PASCO wireless interface
for instructions on connecting it to your mobile device.)
•
Connect the sensor to the wireless interface. In SPARKvue HD, the opening
screen shows the list of measurements for the sensor. For example, touch
“Temperature” and then touch “Show” to open a Graph display screen.
•
In the Graph display screen, touch the green Record button (
) to begin
recording data. Touch the red Stop button (
) to stop recording data.
Record
Stop
Touch
here.
Then touch
here.












