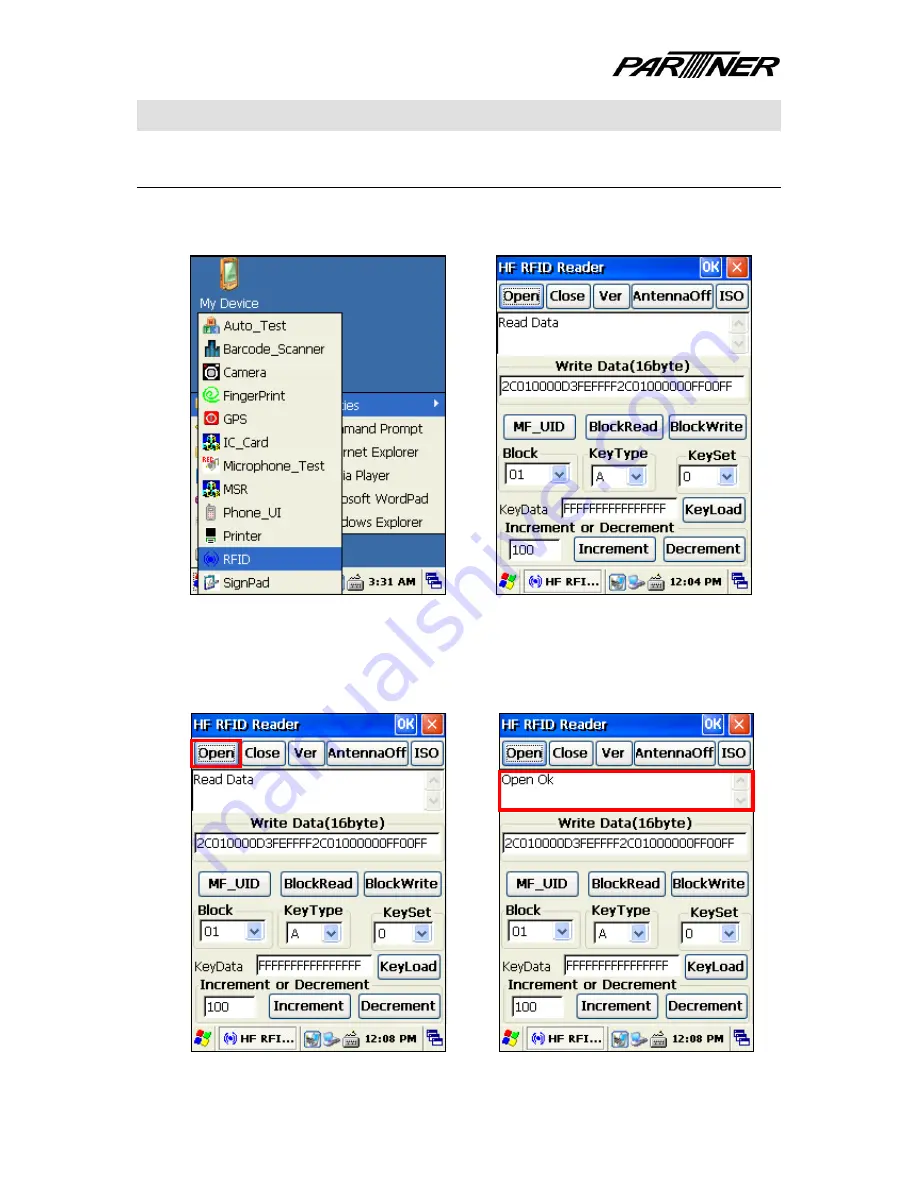
U
SER
G
UIDE
42 / 75
RFID
Turn RFID on/off
1)
Start > Programs > Utilities > RFID. A test utility will appear (right).
2)
Click on Open button to enable RFID. The status area (right) shows current status.
Please note that Bluetooth needs to be disabled for RFID to activate, because they
share the same COM port.
Содержание MF-2350
Страница 1: ...USER GUIDE 1 75 MF 2350 User Guide Version 1 0 July 27th 2010 ...
Страница 5: ...USER GUIDE 5 75 OVERVIEW List of features ...
Страница 20: ...USER GUIDE 20 75 5 Press Log button to check the connection log details ...
Страница 22: ...USER GUIDE 22 75 3 For IPv6 information select the IPv6 Information tab ...
Страница 39: ...USER GUIDE 39 75 10 To obtain some detailed information click on button ...
Страница 53: ...USER GUIDE 53 75 4 Click on GPS Read Stop button to stop displaying the GPS data ...






























