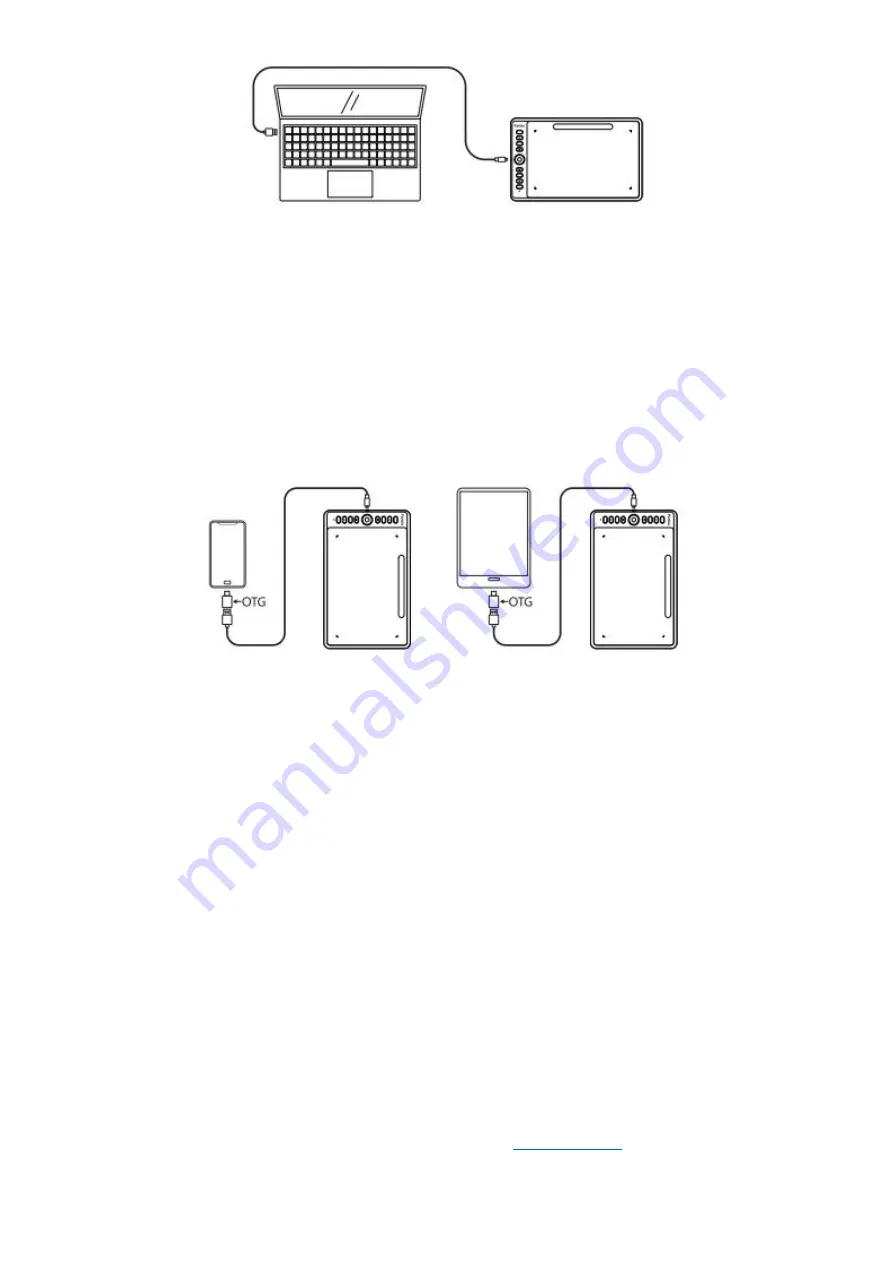
4
Figure 2-1 Computer Connection
2, Android Mobile & Android Laptop Connection
(1) Turn on the OTG function in mobile (laptop) settings (the default option of some devices is to turn on the OTG function,
so you can ignore this step);
(2) Insert the OTG adapter into your mobile (laptop);
(3) Separately connect the cable
’
s USB and Type-C port to the OTG adapter and graphics tablet, and meanwhile keep the
mobile (laptop) and graphics tablet upright (refer to the figure 2-2);
(4) Keep the mobile (laptop) and graphics tablet upright during working, and turn off the screen
’
s auto rotation function;
(5) Simultaneously press any key for 3s, then release them to switch to the mobile working mode. At this time, you can
turn on the mobile drawing app to start your drawing.
Figure 2-2 Android Device Connection
III Install Drive Programs
Support the following operating systems:
Windows OS 10, 8 and 7
Mac OS 10.11 and more advanced systems
Notes:
(1) Please momentarily turn off antivirus software and firewall on computer prior to installation;
(2) Turn off all software such as Photoshop, AI and OneNote;
(3) If drivers of other graphic drawing tablets or monitors have been installed, please restart your computer after you
remove them, then install Intangbo M drive program;
(4) Download the latest drive program on the official website of Parblo (www.parblo.com), then decompress and open the
file. Click
“
.exe
”
or
“
.pkg
”
to install;
Windows
1, Connect the USB Type-C cable to your computer and graphics tablet. The indicator will be off after flashes once, which
indicates a successful connection;
2, Download the latest drive program on the official website of Parblo (
), After the download is complete,
Содержание Intangbo M
Страница 11: ...11 Figure 4 11 Self defined Key 1 Figure 4 12 Self defined Key 2 3 2 Rotation Settings...
Страница 14: ...14 Figure 4 17 Self defined Option 2...
Страница 16: ...16 Figure 4 20 Export Configuration Figure 4 21 Import Configuration 5 About...
Страница 21: ...21 Figure 4 30 Screen Setting 1 Figure 4 31 Screen Setting 2 3 Working Area Settings 1 1 Whole Working Area...
Страница 23: ...23 Figure 4 33 Working Area Setting 2 4 Key Rotation Settings Figure 4 34 Key Rotation Settings Notes...
Страница 29: ...29 a click Figure 4 42 Self defined Software Rotation 1 b Select software that you want to add...
Страница 32: ...32 Figure 4 47 Import 6 About Figure 4 48 About...
Страница 35: ...35 Figure 5 2 Remove Mac...
Страница 42: ...42 then click the Open button 5 Please click the press lock button to lock...
Страница 44: ...44 2 Please select ParbloTabletDriver 3 Please click the press lock button to lock...
Страница 47: ...47 4 Do not check Use long press as right click and click OK twice...



















