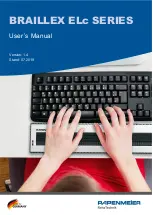11
BRAILLEX EL in Navigation Mode
Press Key 3 [K3]. Choose the command "Working Mode - Navigation Mode" from the pop-up list. Confirm
with (Enter).
The Easy Access Bar moves the reading window in the desired direction.
•
Up [U] moves the reading window one line up
•
Down [D] moves the reading window one line down
•
Right [R] moves the reading window to the right by the width of the set character number
•
Left [L] moves the reading window to the left by the width of the set character number.
This means the Easy Access Bar moves the reading window without moving the cursor. As a default the
width of the set character number is the cell number of your Braille display.
Additional Navigation functions with the Braille Display
To quickly navigate to the window title bar or to the status bar, please use the second step of the Easy
Access Bar in "Navigation Mode":
•
2nd step up [2U] moves the Braille Display to the title bar of the active window. Additionally, the
window title will be spoken.
•
2nd step down [2D] moves the Braille window to the last line of the window. This is the status bar in
most cases.
•
2nd step right [2R] moves the Braille window to the end of the current line.
•
2nd step left [2L] moves the Braille window to the beginning of the current line.
BRAILLEX EL in PC Mode
Press Key 3 [K3]. Choose the command “Working Mode - PC Mode” from the pop-up list. Confirm with
(Enter).
The Easy Access bar now represents the cursor cross of the PC keyboard.
•
Up [U] moves the cursor one line up
•
Down [D] moves the cursor one line down
•
Right [R] moves the cursor one character to the right
•
Left [L] moves the Cursor one character to the left
Thus, the Easy Access Bar moves the cursor exactly like the cursor keys.
•
2nd step right [2R] activates the (Tab) key.
•
2nd step left [2L] activates the (Shift) + (Tab) combination
•
2nd step down [2D] activates (Enter)
•
2nd step up [2U] performs an action which depends on the situation:
When there is a menu bar in the active window the Easy Access Bar executes the (Alt) key.
Consequently, it will activate or deactivate the command menu.
When there is no menu bar as in most dialogue boxes (Esc) will be pressed. Thus, you will leave the
dialogue box without any changes.
Switch to one of the two other modes if you wish to leave the "PC Mode".
Make use of the PC mode whenever you work in dialogue boxes, on the desktop or in the start menu. It is
also suitable when entering data in data base masks or when reading out a spread sheet.