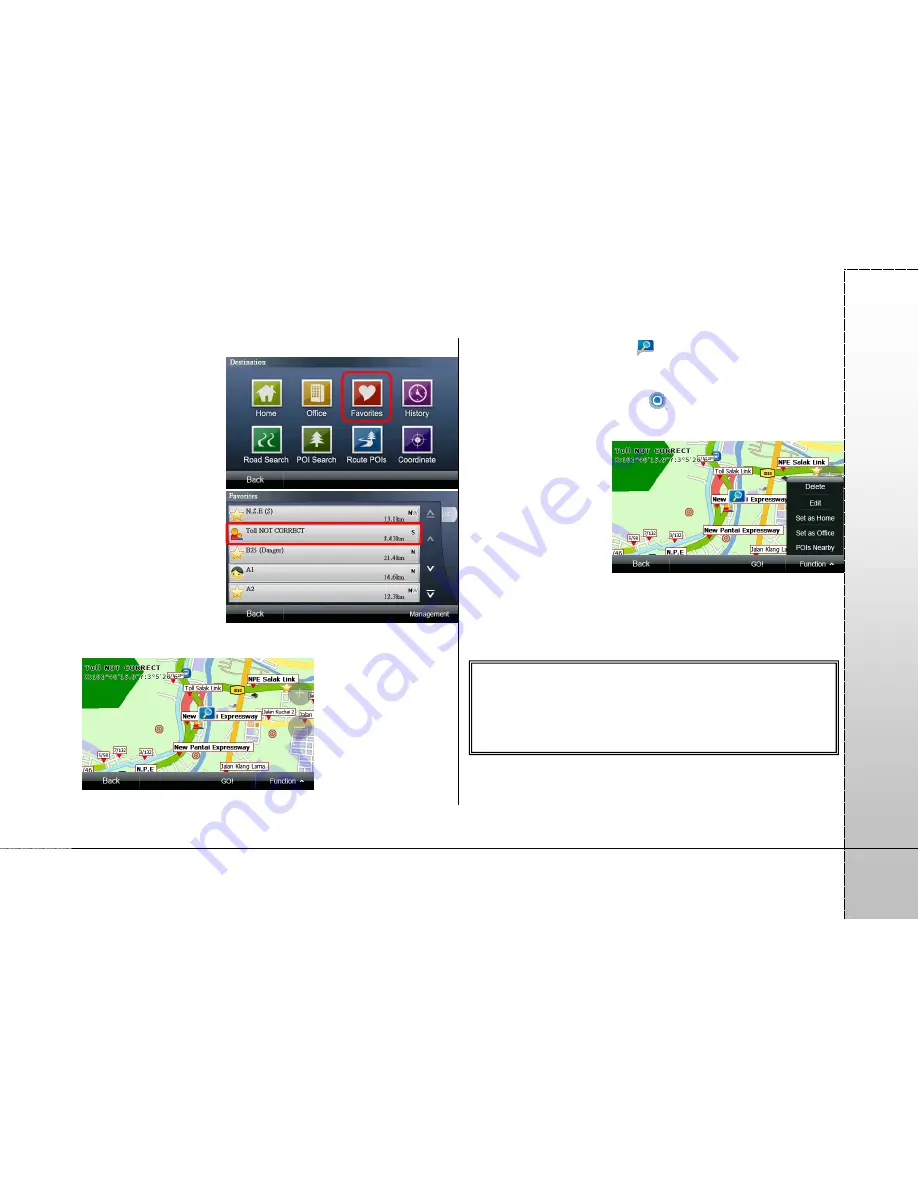
Page 13
PA
PA
G
O
2.3.
Favorites
POIs that you
frequently visit can be
added to "Favorites", so
that they can be set
quickly as the
destination next time.
In the “Favorites” menu,
you can click the menu
option to view the
detailed map and set
the navigation
destination. You can
use the functions such
as “Class”, “Sort”, “Add
photo POIs” and
“Delete All” in the “Management” option to manage the
“Favorites”.
(1) Clicking on the
menu content will
display a detailed
map showing the
location that you
need and start
the navigation.
(2) When entering
the map view
page in the menu, the selected POI or address location will
be indicated by the icon [
], and the location indicated by
this icon will be used as the base point for navigation or
advanced settings. If another location on the screen is
clicked, an animation icon [
] will be displayed, and the
location indicated by this icon will be used as the reference
point for navigation
or advanced
settings.
(3) In the map view
page, you can
make various
settings for the
reference point.
Details of the
reference point are
displayed on the upper left corner.
a.
Delete
: delete the data of a specified POI.
b.
Edit
: edit the telephone number, address, type and thumbnail
of a specified POI.
c.
Set as Home
: set the POI as “Home.”
d.
Set as Office
: set the POI as “Office”.
e.
POIs Nearby
: search for all types of POIs nearby a specified
POI.
《
Tip
》
Place the photos in the program folder, Navi\Photo, and you
can use the edit page of the POI map view in “Favorites” to
replace the thumbnail. The photo file should have a
thumbnail data field to display the thumbnail.




























