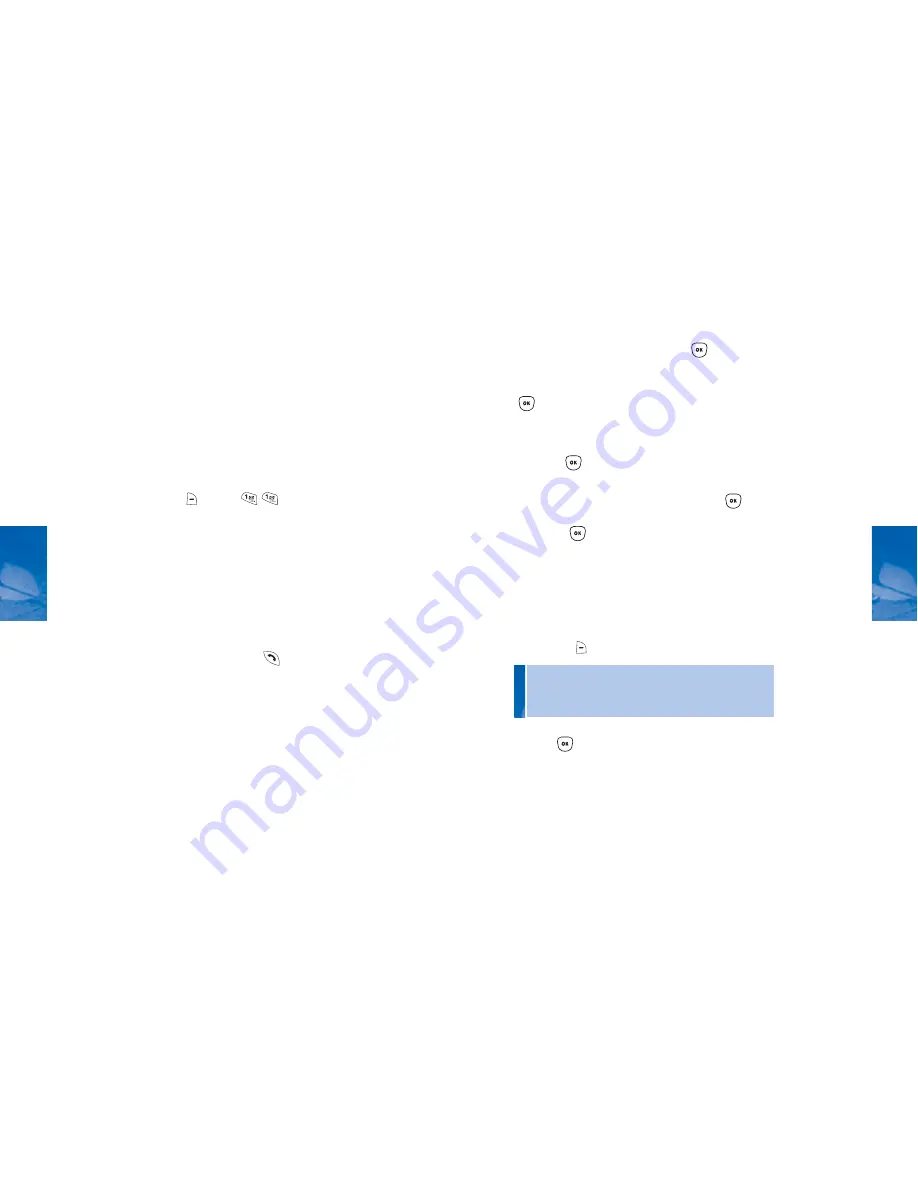
35
CH 4
CONTACTS
STORING PHONE NUMBERS
You can store up to 300 individual entries (names and
numbers) in Contacts.
1. Enter a phone number, then press
[OK] to save.
2. Select “New Contact” or “Existing Contact” and press
[OK].
New Contact: Press the left/right NAV KEY to choose
the listing type indicated by the icon below the num-
ber. Press
[OK] to select.
Existing Contact: Enter the contact name being edited
when the “Find” screen appears, then press
[OK].
Press the left/right NAV KEY to select the listing type,
then press
[OK].
3. To enter or edit an existing Contact name, press the
down NAV KEY to enter information into additional
fields.
Please refer to Page 29 for more details on entering
letters, numbers & symbols.
To change the Input
Mode, press
[Abc].
4. Press
[OK] to save your entry [Save]. “New
Contact Added” or “Contact Edited” will appear on your
phone screen.
34
CH 4
CONTACTS
Easily access your most frequently dialed family,
friends, schools, and business numbers. Contacts
allows you to store up to 300 entries, either
individually or by group.
Here’s how to access the functions available in
Contacts:
CONTACT LIST
Quickly review or retrieve calls and entries by name,
or sort alphabetically by entering the first few letters
of a contact name.
1. Press
[MENU]
to view stored Contact
names alphabetically.
2. Enter a name (or the first few letters of a contact
name) or scroll through the list with the up/down
NAV KEY.
Please refer to Page 29 for more details on entering
letters, numbers & symbols.
3. Select an entry; press
to place the call.
Options for Contacts displayed include:
1. Send Message
2. Add Speed Dial #
3. Delete
Options for Contacts with an email address include:
1. Send Message
2. Delete
Please refer to Page 29 for more details on
entering letters, numbers & symbols.
•
Entry Fields:
Name/Ringtone ID/Pix ID/Mobile/Home/Office/Group/
E-mail/Mobile2/E-mail2
















































