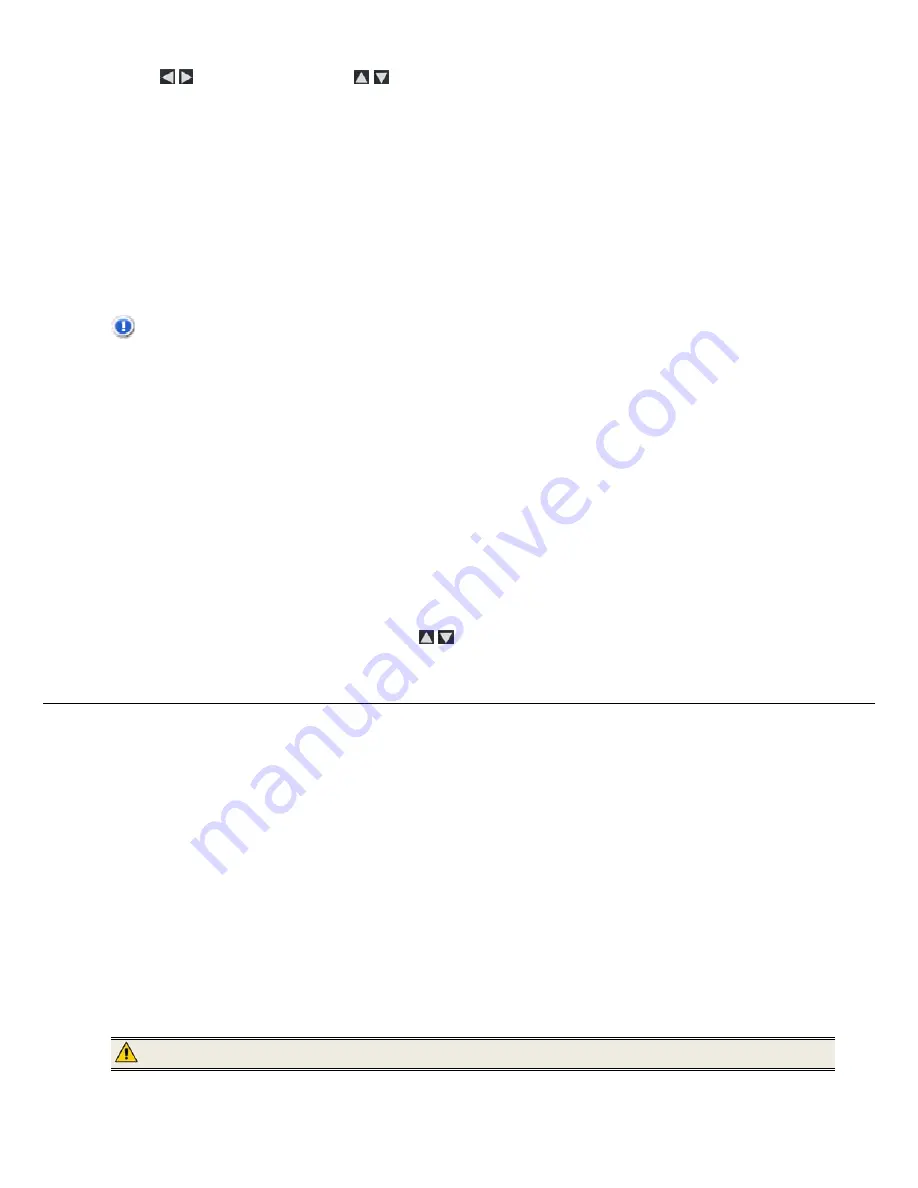
11
5. Use
to move between the fields and
to change the field values in
Weekends On/Off
.
6.
When correct times are set, select
Done
to return to the previous screen.
Disable Schedule
After the schedule has been enabled
(per above instructions)
, you can disable the schedule whenever desired.
1. On
the
CALENDAR/CLOCK
screen, press
MENU
.
2. Select
Set Schedule
, and then select the
Enable Weekdays Schedule
or
Enable Weekends Schedule
button. The time fields will display
OFF
.
3. Select
Done
.
Run the Schedule
After the schedule times have been set
(per above instructions)
, you will use the
Run Schedule
function whenever you want the schedule to take effect.
There are two methods for running the schedule, either from a slideshow or from the
CALENDAR/CLOCK
screen.
CAUTION
: After you select the
Run Schedule
function, any user intervention will cancel the activation
(i.e., pressing remote or control button, powering off)
and the schedule will not take effect until you select this function again to re-activate.
Run Schedule from Slideshow
1.
Start a slideshow, and then press
ENTER
when the
Run Schedule
button appears
(approx 10 seconds)
. A small timer clock will appear indicating
the schedule is active. To run the schedule when the
Run Schedule
button is no longer displayed, restart your slideshow and then press
ENTER
when the
Run Schedule
button appears again.
2.
The DPF will go into stand-by mode according to the schedule, and when it resumes operation, the slideshow will again begin
to play.
Run Schedule from CALENDAR/CLOCK Screen
1. On
the
CALENDAR/CLOCK
screen, press
MENU
.
2. Select
Run Schedule
. A small timer clock will appear indicating the schedule is active, and then the DPF will operate according to the set schedule.
3.
The DPF will go into stand-by mode according to the schedule, and when it resumes operation, the
Calendar/Clock
screen will again be
displayed.
Set the Date and Time
1. On
the
CALENDAR/CLOCK
screen, press
MENU
.
2. Select
Set Date/Time
, and then select the options and use
to change the field values.
3. Select
Done
.
D P F t o P C – U S B C o n n e c t i o n
You can connect the DPF to a Windows PC or Macintosh computer via a USB cable to copy files between the computer and the DPF’s internal memory.
If you have memory cards inserted in the DPF, you can also copy between the PC, internal memory, and memory cards.
Connect DPF to Windows PC
1.
Connect the small end of the USB cable to DPF’s Mini USB port, and the larger end to an available USB port on your computer.
2.
A window opens listing all drives connected to your computer.
3.
The internal memory (
titled
Pandigital
)
and each memory card present in the DPF will be associated with one disk drive on your PC.
)
IMPORTANT
: If your PC is connected to Local Area Network drives, or if you have multiple drive letters already assigned to peripheral devices,
you will need to manage your drive settings in Windows to free up the four drive letters immediately following your CD-ROM
drive so the DPF can assign them to memory card slots properly.
4.
Double-click the desired drive to display the files on the card.
5.
To copy files from a media source, select and drag them into the DPF’s internal memory drive
(
Pandigital
)
.
6.
Similarly, to copy files from your computer to the internal memory, first locate the files on your computer, select the files you want to copy, and then drag
and drop them into the DPF’s internal memory drive.
TIP
: Most cameras and graphic programs store photos in the Windows XP ‘My Pictures’ or Vista ‘Pictures’ folder. If you didn’t save them to any other
location, you may find them there.
Disconnect DPF from Windows PC
It is important to always perform a safe PC ‘release’ before disconnecting the DPF USB cable from the PC.
WARNING
: Do not unplug or switch off the DPF when files are being transferred, as that can seriously damage the memory.
Windows Vista
Содержание PI1003DW
Страница 15: ...Français ...
Страница 28: ...Español ...












































