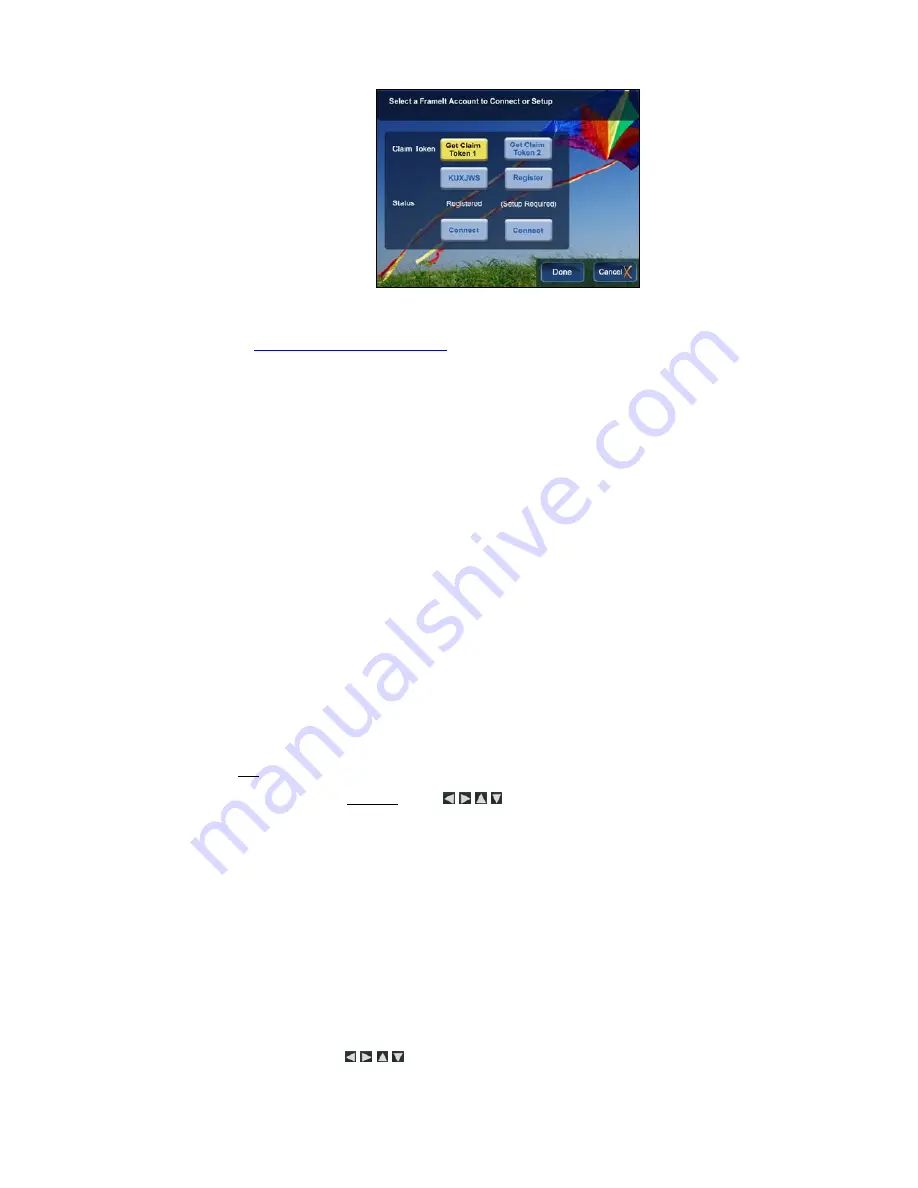
17
2.
La première fois que vous vous connectez, sélectionnez la touche
FrameIt
-User Settings
. L'écran
FrameIt
va s'afficher comme ci-dessous:
3. Sélectionnez
Get Claim Token 1
, et un nouveau Claim Token va s'afficher, vous en aurez besoin pour l'étape suivante.
4.
Sur votre PC
:
Rendez-vous sur
http://frameit.live.com/device/claim.aspx
pour accéder au Claim Token et cliquez sur
Continue
.
5.
Sur votre CPN
:
Sur l'écran
FrameIt
, assurez-vous que le
Status
soit passé de
Registration Required
à
Registered
.
6.
Si nécessaire,
répétez les étapes 3-5 en sélectionnant
Get Claim Token 2
pour vous connecter avec votre second compte FrameIt.
7. Sélectionnez
Connect
pour afficher l'écran
Photo Sharing
. L'état de FrameIt doit passer de
Setup Required
à
Setup Done
.
8.
Allez à l'étape 2 dans les instructions
Voir les flux RSS Framelt
qui suivent.
Voir les flux RSS FrameIt
)
IMPORTANT
: Il est considéré pour cette étape que vous avez déjà connecté avec succès le CPN à Windows Live Framelt en
suivant les instructions ci-dessus.
1. Sur
l'écran
HOME
, sélectionnez
Wi-Fi
.
2. Sur
l'écran
Photo Sharing
, sélectionnez
FrameIt
.
3.
Le flux RSS que vous avez assigné à framelt.live.com va s'afficher; les titres vont apparaître à mesure que vous mettez les répertoires en
surbrillance. Appuyez sur
ENTER
pour afficher le contenu d'un répertoire en surbrillance.
Laissez au flux de données le temps d'apparaître; la durée nécessaire dépend de la quantité de données contenues dans le répertoire
sélectionné. Par exemple, un répertoire contenant une grande quantité de photos peut prendre beaucoup plus de temps à s'afficher qu'un
répertoire d'Informations ou de Prévisions Météorologiques.
CONSEIL:
Si vous effectuez des modifications sur votre compte Windows Live Framelt alors que votre CPN est connecté (ex. Créer de
nouvelles collections), les nouvelles données ne s'afficheront pas avant que vous ne vous soyez déconnecté puis reconnecté à
Framelt.
Importer des Photos Framelt dans la mémoire interne
1. Sur
l'écran
HOME
, sélectionnez
Wi-Fi
.
2. Sur
l'écran
Photo Sharing
, sélectionnez
FrameIt
, puis sélectionnez le répertoire de votre choix contenant les photos que vous désirez importer.
3.
Pour importer tous les fichiers de photos, appuyez sur
MENU
puis sélectionnez
Import All
.
Pour importer des fichiers de photos individuels, utilisez
pour vous déplacer parmi les noms de fichiers et appuyez sur "+" pour
sélectionner les fichiers que vous désirez importer
("-"pour désélectionner un fichier)
. Appuyez sur
MENU
, puis choisissez
Import Selected
.
Agrandir des photos dans FrameIt
1.
Une fois la photo que vous désirez agrandir est affichée, appuyez plusieurs fois si nécessaire sur
ZOOM
jusqu'à l’obtention de la vue désirée.
2.
Lorsque vous avez terminé, appuyez sur
EXIT
pour reprendre le visionnage des photos.
Sites web de partage de photos
Le CPN peut établir une connexion sans fil avec les sites web de partage de photos en ligne les plus populaires, ce qui vous permet de visionner directement
les photos téléchargées sur votre CPN.
Créer des comptes sur les Sites Web de Partage de Photos
Les sites web de partage de photos en ligne auxquels votre CPN peut accéder dépendent des modèles de CPN et peuvent changer sans préavis. Suivez ces
étapes afin de déterminer quels sites sont disponibles avec votre CPN:
1.
Après avoir terminé le réglage initial du réseau sans fil
(page 15)
, sélectionnez
Wi-Fi
sur l'écran
HOME
,
2.
Sur l'écran
Photo Sharing
, utilisez
pour mettre en surbrillance le site de partage de photos auquel vous désirez vous connecter.
















































