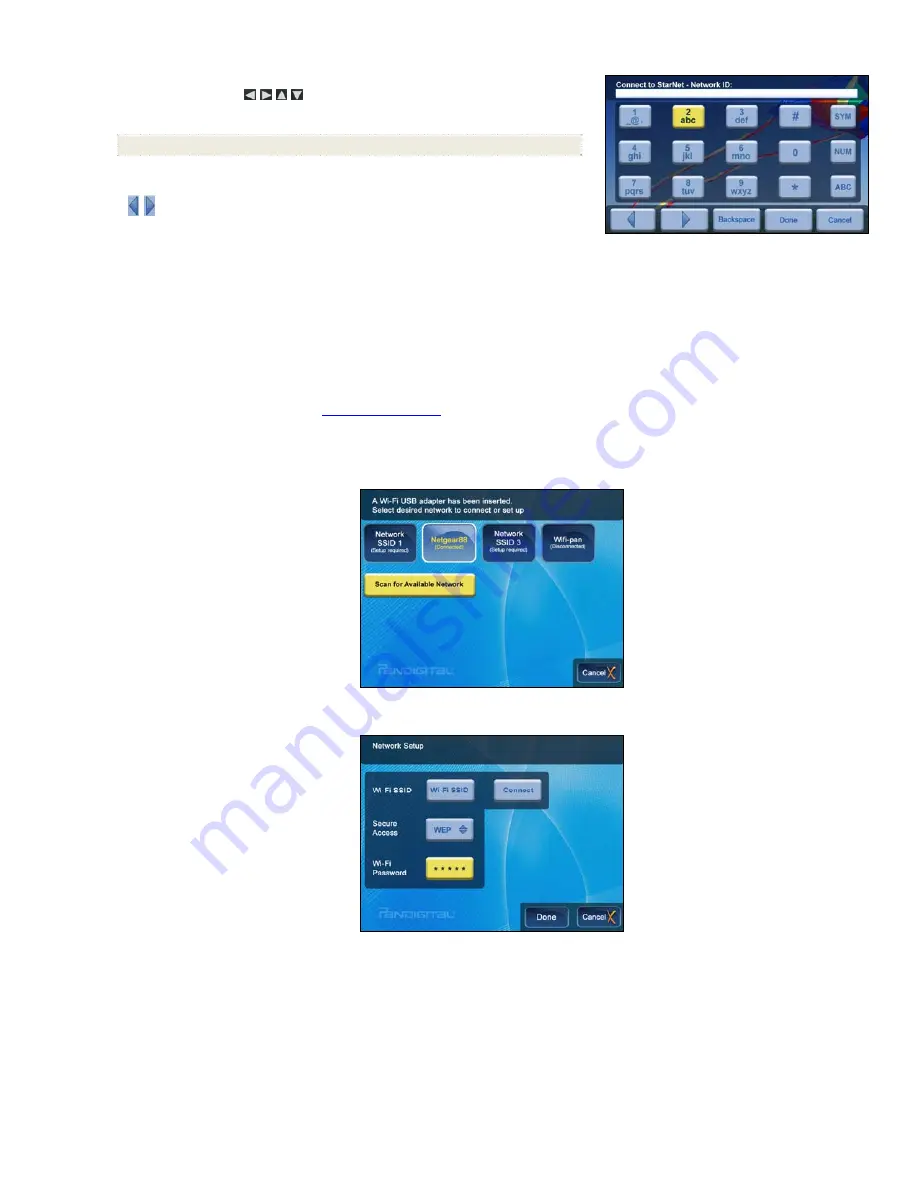
16
Navigate the keyboard keys as follows:
Use the remote control
buttons to highlight the keys, and then press
ENTER
,
multiple times as needed, to select the desired characters
SYM
= Access the following symbols:
\ / : ; ( ) $ & [ ] . , % ^ + = - | < > { } ! ~
NUM
= Toggles between numeric and letter characters
ABC/abc
= Toggles between upper and lower case letters
= Scroll through your entry to edit as needed
Backspace
= Erases last selected character
Done
= Completes entry
Cancel
= Return to the previous screen without an entry
Note
: You can also use the remote control buttons as follows:
‘
+
’ = Scroll forward
‘
-
‘ = Scroll back
ROTATE
= Backspace, erases last selected character
ZOOM
= Toggles between SYM / NUM / ABC / abc screens
Set up Wireless Network
Note
: You must have an active wireless network within range of the DPF, and the Pandigital wireless Wi-Fi USB Adapter must be connected to the DPF.
(Wi-Fi
adapter sold separately on our website:
http://www.pandigital.net
.
)
1.
Insert the Pandigital wireless USB adapter into the USB Host port on the DPF.
2. On
the
HOME
screen, press
MENU
.
3. Select
Wi-Fi Network Setup
. The
Network Setup
window will be displayed, similar to this example:
4. Select
Scan for Available Network
. The wireless networks within range will appear in the
Network Setup
window.
5.
Select the desired Wi-Fi network to which you want to connect. The network screen will be displayed, similar to this example:
TIP:
If your wirless network is configured to be ‘hidden’, the scan will not list it as an available network. Select one of the Network SSID buttons to
manually enter the Network ID.
6.
If necessary, change the
Secure Access
type by pressing
ENTER
on the option button multiple times to select the appropriate security type.
7. Select
Password
, and then use the virtual keyboard to enter your
Wi-Fi Password
. (The ID and password are case sensitive; use the ‘ABC/abc’ ‘NUM’
and ‘SYM’ keys as needed for correct characters.)
8. Select
Done
on the virtual keyboard.
9. Select
Connect
. Do not press any other keys until the connection completes
(20-30 seconds)
.
A connection status message will be displayed, and then the MAC and IP address of the network to which you connected will be displayed.






























