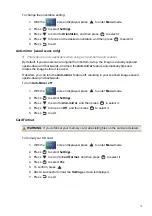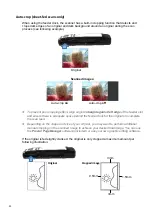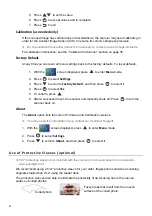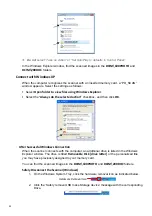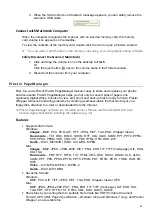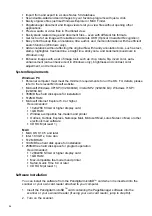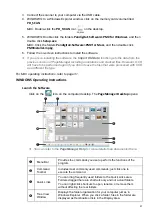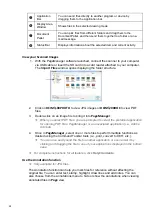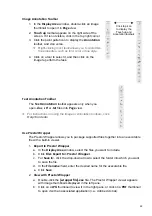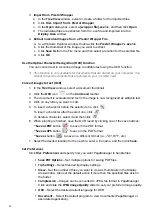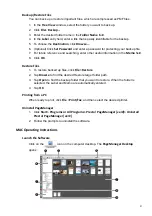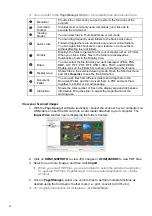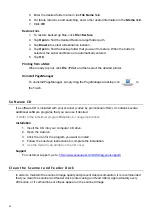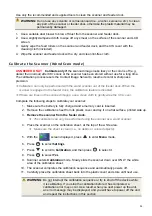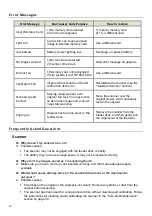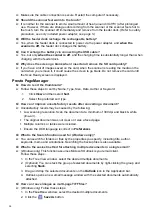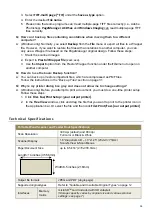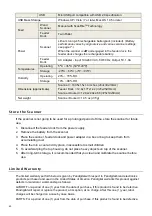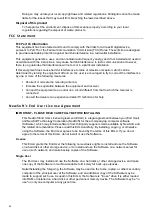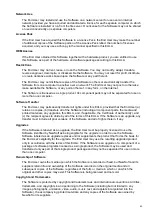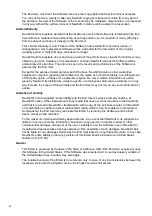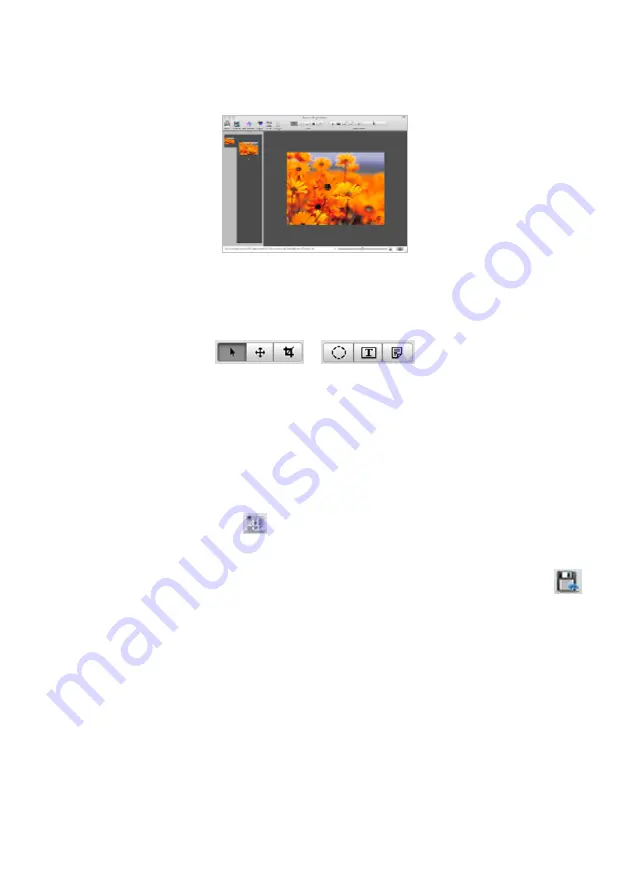
33
Edit
and
Annotate
Image
Only available for JPG files.
1. In
the
Display
Area
window, double-click an image thumbnail to open it in
Page
view.
2. Use the Toolbars at the top of the screen for editing and adding annotations.
For complete instructions on using the toolbars, click Help>Help.
Annotation
Toolbar
The
Text
Annotation
toolbar appears only when you open
files into
Page
view.
For complete instructions on using the PDF Annotation toolbars, click Help>Help.
Use
the
Optical
Character
Recognition
(OCR)
Function
You can convert text in a scanned image to editable text using the OCR function.
This function is only available for documents that are stored on your computer. You
cannot convert documents that are stored on your microSD card.
Convert
images
to
text
(OCR)
1. In
the
Tree
View
window, select a document thumbnail.
2. Click
the
OCR
icon
on the
Command
toolbar.
3. The document is evaluated and text in the image is now recognized as editable text.
4. Click the text and edit as desired.
5. When proofing is finished, save the OCR result by clicking the
Save
as
button
.
6. Select the desired format and location for the new file, enter a file name, and then
click
Save
.
Set
Preferences
Click
Presto!
PageManager
9
Standard>
Preferences
and specify the desired
language for OCR.
Back
up/Restore
Files
You can back up or restore important files.
1. In
the
Folders
window, select the folder you want to back up.
2. Click
File>
Backup…
3. In
the
Label
entry field, enter a title that is easily identifiable for the backup.
(Optional)
Click
Set
Password
and enter a password for protecting your backup file.
4. To choose the
Destination
, click
Browse…
.
Содержание PANSCN10
Страница 1: ...PORTABLE WAND SCANNER WITH FEEDER DOCK User Guide PANSCN10 ...
Страница 2: ...2 UG E_PANSCN10_v1 0_03 12 ...