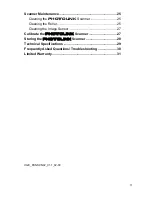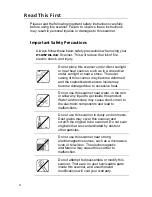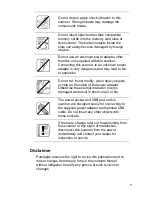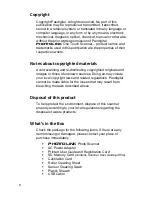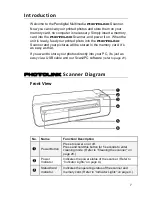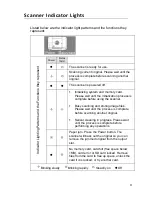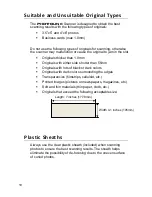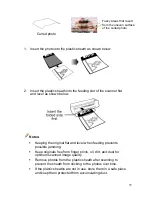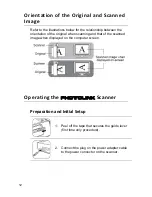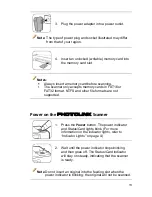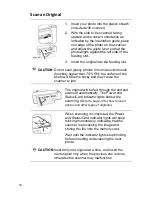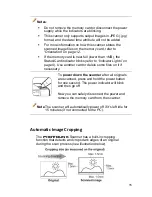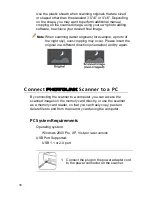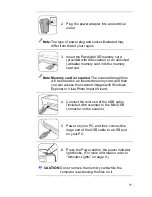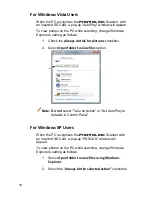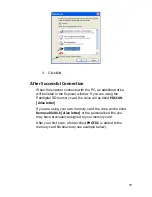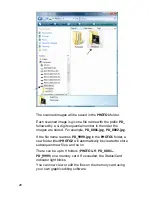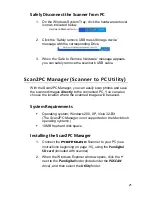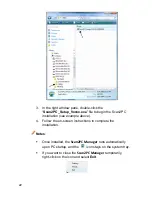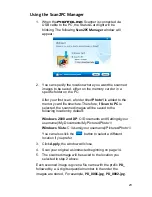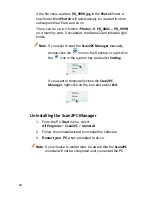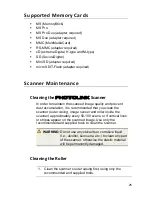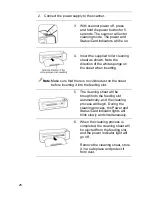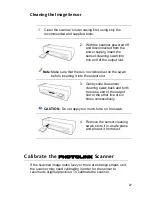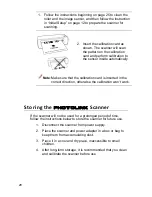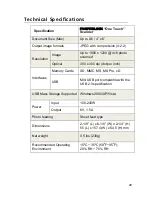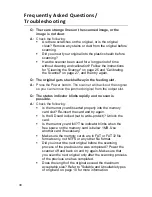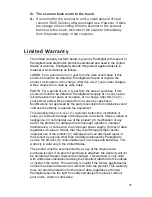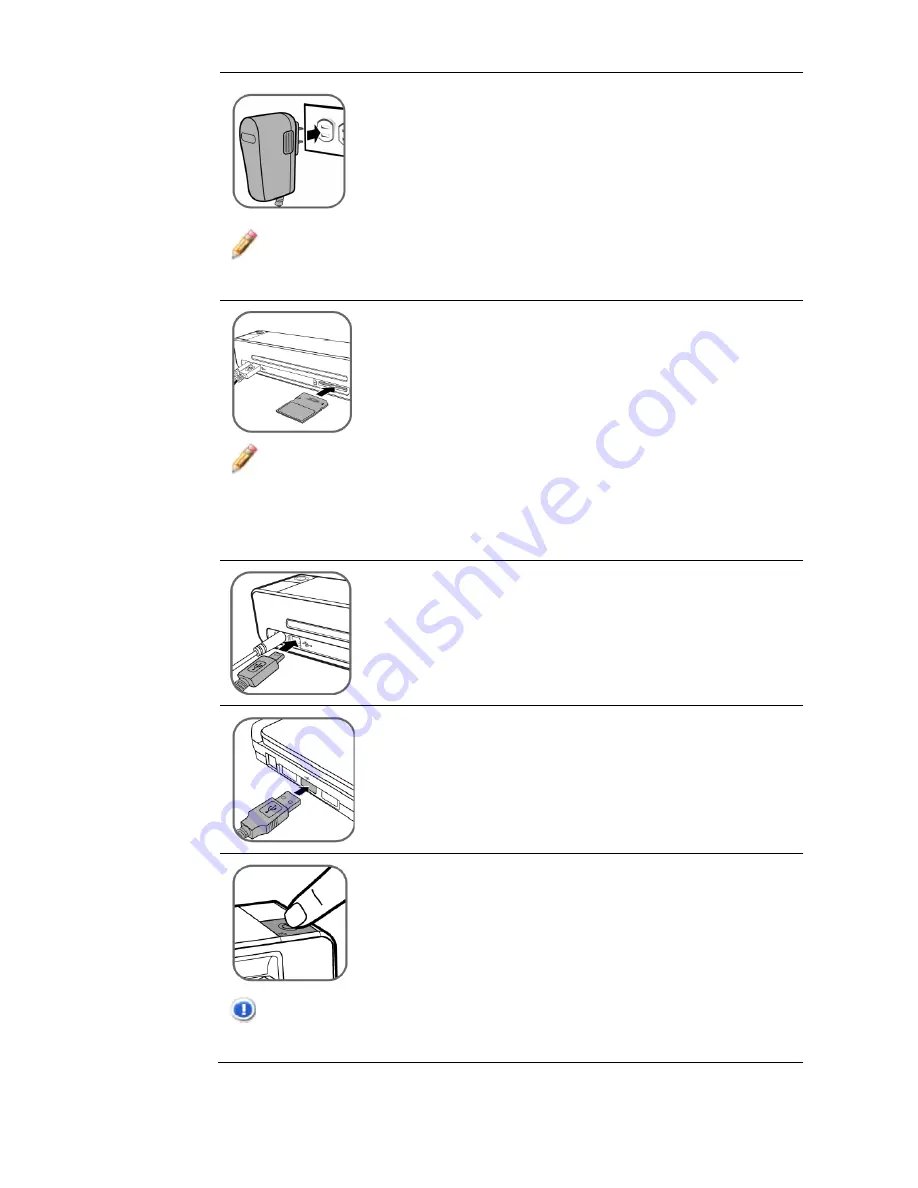
17
2. Plug the power adapter into an electrical
outlet.
Note
: The type of power plug and socket illustrated may
differ from that of your region.
3. Insert
the
Pandigital SD memory card
(provided with the scanner)
or an unlocked
(writable)
memory card into the memory
card slot.
Note
:
Memory card is required
. The scanned image files
will be stored on an inserted memory card, and then
you can access the scanned images with Windows
Explorer or Vista Photo Import Wizard.
4. Connect the mini end of the USB cable
(included with scanner)
to the Mini USB
connector on the scanner.
5. Power on your PC, and then connect the
large end of the USB cable to a USB port
on your PC.
6. Press the Power button; the power indicator
light blinks.
(For more information, refer to
“Indicator Lights” on page 9.)
CAUTION
: Do not remove the memory card while the
computer is accessing the files on it.
Содержание PANSCN02
Страница 1: ...User Guide PANSCN02 ...