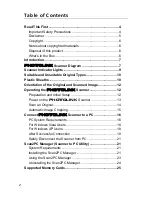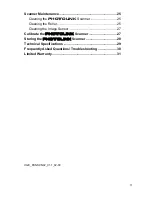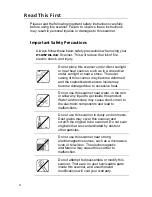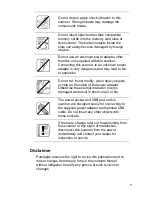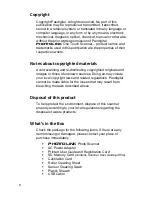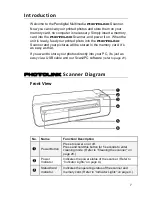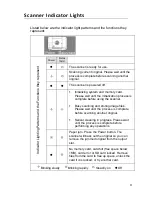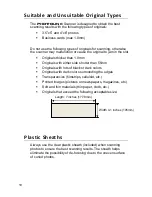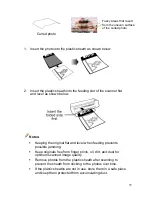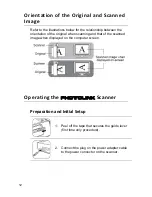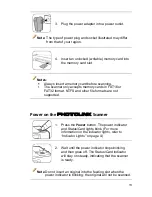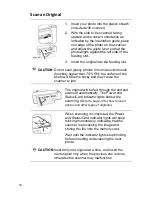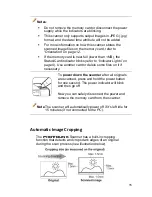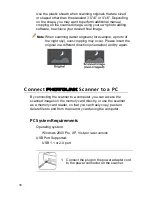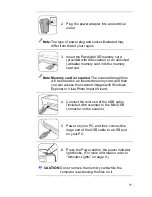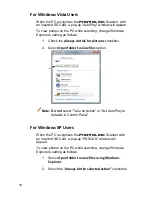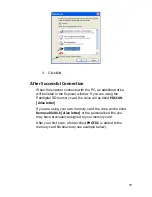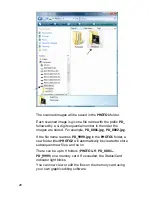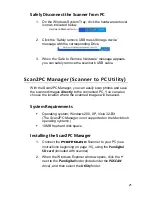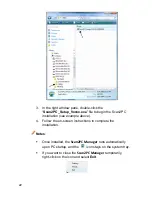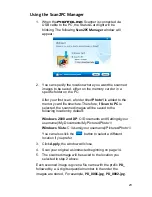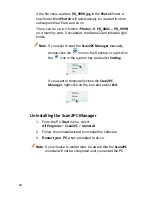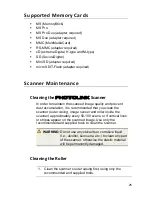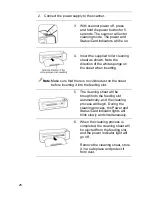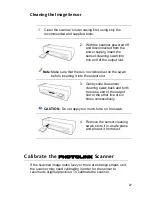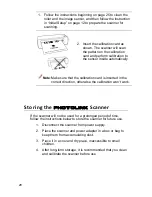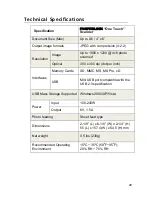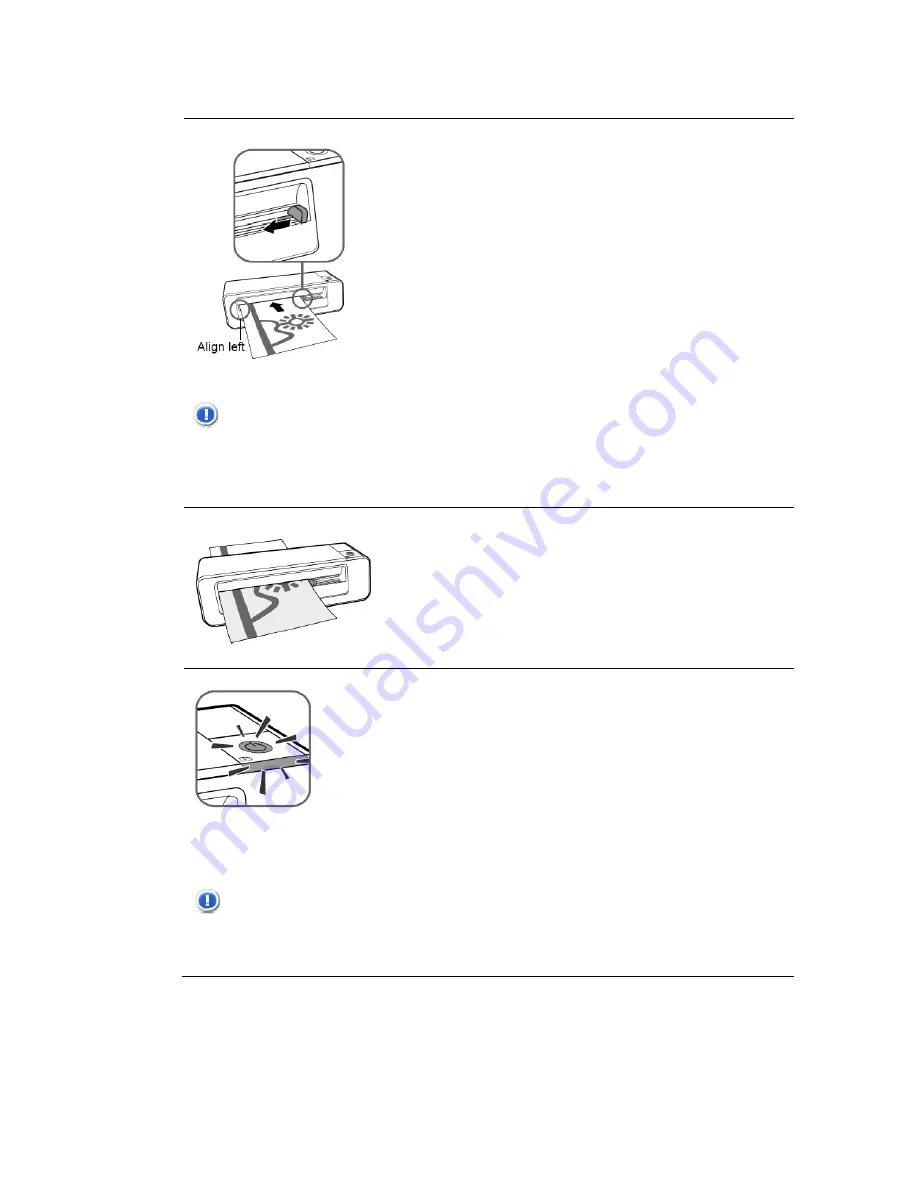
14
Scan
an
Original
1. Insert your photo into the plastic sheath
(
included with scanner
).
2. With the side to be scanned facing
upward and in correct orientation as
indicated by the orientation guide, place
one edge of the photo on the scanner
and adjust the guide lever so that the
photo aligns against the left side of the
feeding slot.
3. Insert the original into the feeding slot.
CAUTION
: Do not scan glossy photos in humid environments
(humidity higher than 70% RH)
; the surface of the
photo will become sticky and may cause the
scanner to jam.
The original will be fed through the slot and
scanned automatically. The Power and
Status/Card indicator lights blink while
scanning.
(
Refer to page 12 for how to insert
photos and other types of originals.)
When scanning is completed, the Power
and Status/Card indicator lights will keep
blinking momentarily, indicating that the
scanner is processing the image and
storing the file onto the memory card.
Wait until the indicator lights stop blinking
before inserting and scanning the next
photo.
CAUTION
: Insert only one original at a time, and insert the
next original only when the previous one is done,
otherwise the scanner may malfunction.
Содержание PANSCN02
Страница 1: ...User Guide PANSCN02 ...